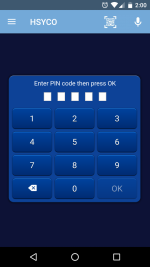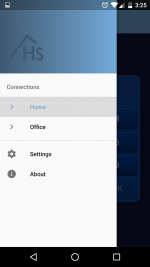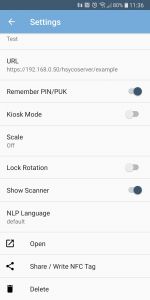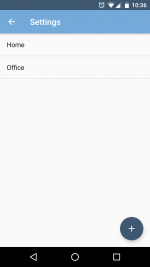Difference between revisions of "HSYCO App for Android Devices"
| (9 intermediate revisions by the same user not shown) | |||
| Line 33: | Line 33: | ||
Enabling Lock Rotation prevents the interface from switching to landscape when rotating the device. | Enabling Lock Rotation prevents the interface from switching to landscape when rotating the device. | ||
| − | Show Scanner enables the QR/Bar code scanning tool, a scan icon [[File:HSYCO iOS.code scan.png|18px]] will be displayed on the top right. HSYCO app uses an external app called Barcode Scanner. | + | Show Scanner enables the QR/Bar code scanning tool, a scan icon [[File:HSYCO iOS.code scan.png|18px]] will be displayed on the top right. HSYCO app uses an external app called Barcode Scanner, Play Store will ask to install it if this feature is activated. |
NLP Language allows you to select your preferred language. When the language recognition is active a speech icon [[File:HSYCO iOS.speech.png|18px]] will be displayed on the top right. Tapping it will open the Google speech recognition popup. When you stop speaking or press the central button, the text will be sent to the HSYCO server's NLP engine. | NLP Language allows you to select your preferred language. When the language recognition is active a speech icon [[File:HSYCO iOS.speech.png|18px]] will be displayed on the top right. Tapping it will open the Google speech recognition popup. When you stop speaking or press the central button, the text will be sent to the HSYCO server's NLP engine. | ||
| Line 39: | Line 39: | ||
Open will open the current connection. | Open will open the current connection. | ||
| − | Share / Write NFC tag opens a new page in which is it possibile to share the current connection or program a NFC Tag by bringing your device near the tag. You can program a NFC tag to sent an | + | Share / Write NFC tag opens a new page in which is it possibile to share the current connection or program a NFC Tag by bringing your device near the tag. You can program a NFC tag to sent an [[Event_Keywords#USER|USER call]] to HSYCO whenever is activated. |
| − | + | Press two times Delete to remove the current connection. | |
| − | + | {{tip|If your server has an SSL certificate for HTTPS encryption, the first time you open the connection a prompt will be shown to allow you to accept the certificate and save it within the app. This prompt will appear again if the certificate changes, serving as a protection against “Man in the Middle” (MiTM) attacks.}} | |
| − | If you want to rearrange their order, long-press on one connection item in the list and drag it to the desired position. | + | {{tip|You can add more connections from the App settings. If more than one connection are created they will show in the side navigation drawer.}} |
| + | |||
| + | {{tip|If you want to rearrange their order, long-press on one connection item in the list and drag it to the desired position. }} | ||
{{Clear}} | {{Clear}} | ||
| Line 51: | Line 53: | ||
==Settings== | ==Settings== | ||
| − | [[File:HSYCO_Android_settings. | + | [[File:HSYCO_Android_settings new.jpg|150px|thumb|Settings]] |
To access the settings tap on the menu button on the left side of the App Bar or sweep a finger from the left edge of the screen; the side navigation drawer will show, click on "Settings". | To access the settings tap on the menu button on the left side of the App Bar or sweep a finger from the left edge of the screen; the side navigation drawer will show, click on "Settings". | ||
| Line 60: | Line 62: | ||
The Show App Bar option lets you control whether or not to show the App bar in portrait/landscape mode. If the App Bar is hidden, you can access the side navigation drawer by sweeping a finger from the left edge of the screen. | The Show App Bar option lets you control whether or not to show the App bar in portrait/landscape mode. If the App Bar is hidden, you can access the side navigation drawer by sweeping a finger from the left edge of the screen. | ||
| + | |||
| + | The Show System Bar option lets you control whether or not to show the Android system bar on the upper side of the screen. | ||
Latest revision as of 13:23, 2 October 2020
HSYCO App for Android lets you easily connect to your HSYCO Servers, in a more convenient way than traditional Web-based access.
HSYCO App handles your PIN/PUK credentials automatically in the background (you can also add a layer of protection with a global password), allowing to quickly switch between your connections. It also supports rotation lock, kiosk mode, scale, speech recognition and scanner tool.
Share and import connections and send custom user commands with Universal Links that can also be embedded in QR Codes and NFC Tags.
To download the HSYCO App, go to the Google Play Store and enter HSYCO in the search box, or click the Play Store badge below.
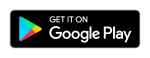
Configuring a connection
The first time the app is opened, it will show the configuration page for you first connection.
Enter a name for the connection (e.g. "Home" or "Office") and the full URL to access your project on your HSYCO server.
Enable the Remember PIN/PUK option to automatically save your PIN and PUK after the initial validation.
The Kiosk Mode option enables HSYCO’s kiosk mode.
The Scale Factor option lets you scale the interface to make it fit better in your device screen.
Enabling Lock Rotation prevents the interface from switching to landscape when rotating the device.
Show Scanner enables the QR/Bar code scanning tool, a scan icon ![]() will be displayed on the top right. HSYCO app uses an external app called Barcode Scanner, Play Store will ask to install it if this feature is activated.
will be displayed on the top right. HSYCO app uses an external app called Barcode Scanner, Play Store will ask to install it if this feature is activated.
NLP Language allows you to select your preferred language. When the language recognition is active a speech icon ![]() will be displayed on the top right. Tapping it will open the Google speech recognition popup. When you stop speaking or press the central button, the text will be sent to the HSYCO server's NLP engine.
will be displayed on the top right. Tapping it will open the Google speech recognition popup. When you stop speaking or press the central button, the text will be sent to the HSYCO server's NLP engine.
Open will open the current connection.
Share / Write NFC tag opens a new page in which is it possibile to share the current connection or program a NFC Tag by bringing your device near the tag. You can program a NFC tag to sent an USER call to HSYCO whenever is activated.
Press two times Delete to remove the current connection.
![]() If your server has an SSL certificate for HTTPS encryption, the first time you open the connection a prompt will be shown to allow you to accept the certificate and save it within the app. This prompt will appear again if the certificate changes, serving as a protection against “Man in the Middle” (MiTM) attacks.
If your server has an SSL certificate for HTTPS encryption, the first time you open the connection a prompt will be shown to allow you to accept the certificate and save it within the app. This prompt will appear again if the certificate changes, serving as a protection against “Man in the Middle” (MiTM) attacks.
![]() You can add more connections from the App settings. If more than one connection are created they will show in the side navigation drawer.
You can add more connections from the App settings. If more than one connection are created they will show in the side navigation drawer.
![]() If you want to rearrange their order, long-press on one connection item in the list and drag it to the desired position.
If you want to rearrange their order, long-press on one connection item in the list and drag it to the desired position.
Settings
To access the settings tap on the menu button on the left side of the App Bar or sweep a finger from the left edge of the screen; the side navigation drawer will show, click on "Settings".
Here, other than creating and modifying your connections, you can set a password to protect access to the HSYCO App.
Once a password has been set, you can optionally enable the Lock on Exit and Auto-Lock options to control when to require the password to access the App.
The Show App Bar option lets you control whether or not to show the App bar in portrait/landscape mode. If the App Bar is hidden, you can access the side navigation drawer by sweeping a finger from the left edge of the screen.
The Show System Bar option lets you control whether or not to show the Android system bar on the upper side of the screen.