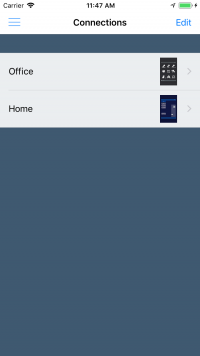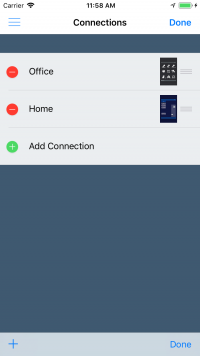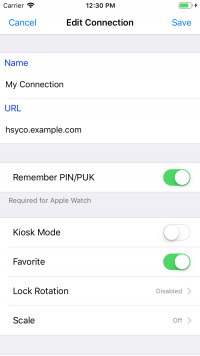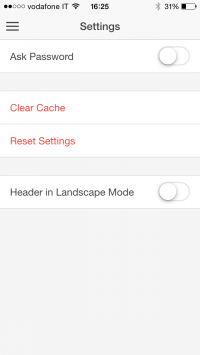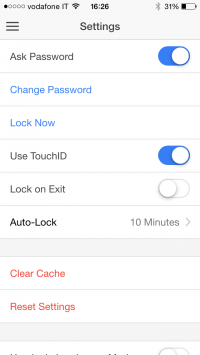HSYCO App for iOS Devices
HSYCO App is an iOS application for iPhone, iPad and iPod touch that lets you easily connect to your HSYCO Server, in a more convenient way than traditional Web-based access.
HSYCO App can use Touch ID for authentication, and handles your PIN/PUK credentials automatically in the background.
HSYCO App allows you to define your favourite connections and quickly switch between them. It also supports rotation lock and kiosk mode.
HSYCO App also offers Apple Watch support, so you can send any command to your HSYCO Server using your Apple Watch. And if you have multiple HSYCO Servers, a simple swipe on Apple Watch will immediately switch from one server to another.
To download the HSYCO App, go to your Apple App Store and enter HSYCO in the search box, or click the App Store badge below.
Configuring a connection
The first time the app is opened, it will automatically add a new connection and show its configuration page. The connection can be edited from the Connections page, by pressing the Edit button and selecting the connection. From the edit mode it's also possible to add more connections, clicking on Add Connection or the + icon on the bottom.
Enter a name for the connection and the URL to access your project on your HSYCO server.
If you have a default project on your server, and use a standard port for the HTTPS connection, you can simply enter the DNS name for your server, without the URL key and project name.
Enable the Remember PIN/PUK option to automatically save your PIN and PUK after the initial validation. This is required to use the Apple Watch interface.
The Kiosk Mode option enables HSYCO’s kiosk mode, while Lock Rotation prevents changes when rotating the device, locking the orientation in the selected value.
Enable the Favorite option if you want to have this connection directly accessible from the left menu and from iOS home when using force touch (if your device supports it).
If your server has an SSL certificate for HTTPS encryption, the first time you open the connection a prompt will be shown to allow you to accept the certificate and save it within the app. This prompt will appear again if the certificate changes, serving as a protection against “Man in the Middle” (MiTM) attacks.
Settings
In Settings you can enable the Ask Password option to set a password, and optionally use Touch ID, to protect access to HSYCO Remote.
Once a password has been set, you can enable Touch ID, and set the Lock on Exit and Auto-Lock options.
When in landscape mode, you can hide the header by disabling the Header in Landscape Mode option. This option is disabled by default on the iPhone, and enabled on iPad.
Press Clear Cache if you want to clear all connections cache.
Reset Settings is used to reset all settings of HSYCO Remote.
Apple Watch
If one or more of your connections are associated with HSYCO projects configured with Apple Watch menus, you will automatically have them configured in the Apple Watch.
If you change the Apple Watch menu in any project on HSYCO Server, simply open the corresponding connection in HSYCO Remote to load the new version. After this, next time you open HSYCO Remote on your Apple Watch, it will automatically show the updated command menu.
To create an Apple Watch menu for a project, use a project's UISet to set the app_watch attribute.