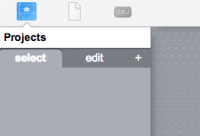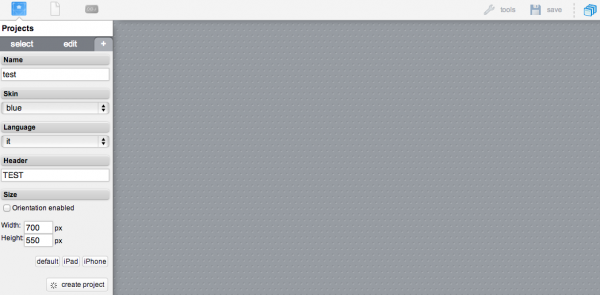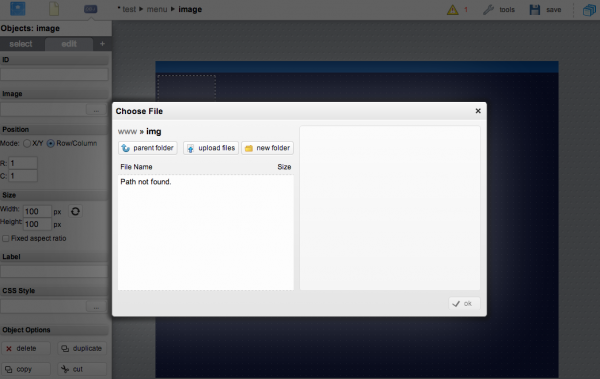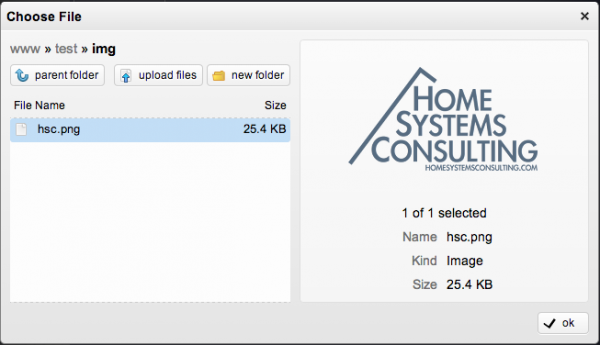Difference between revisions of "Tutorial4"
| Line 18: | Line 18: | ||
[[File:Tutorial4-2.png|600px]] | [[File:Tutorial4-2.png|600px]] | ||
| − | Let's add an image to the out project. Click the icon | + | Let's add an image to the out project. Click the icon [[File:Tutorial4-7.png|32px]] on the top left side of the control bar. |
| + | |||
| + | Search for the "image" tab and then click "+" | ||
| + | |||
| + | [[File:Tutorial4-3.png]] | ||
| + | |||
| + | Select and upload an image from your hard drive. | ||
| + | |||
| + | [[File:Tutorial4-4.png|600px]] | ||
| + | |||
| + | For example in this tutorial we are uploading "hsc.png". (Only png and jpg images are supported) | ||
| + | |||
| + | [[File:Tutorial4-5.png|600px]] | ||
| + | |||
| + | You can easily resize the image by using the "Fixed Aspect Ratio" options. | ||
Revision as of 17:41, 29 April 2014
This tutorial describes how to create a project with the Project Editor tool.
To access the Project Editor enter the following URL in your Web Browser:
https://192.168.0.50/hsycoserver/manager
If you need more information about the first login to Hsyco please read first this: Tutorial1
Create a new project
Create a new project by clicking the "+" icon.
Assign a name to the project (for example test) and a title (Header). Finally click "create project".
Let's add an image to the out project. Click the icon ![]() on the top left side of the control bar.
on the top left side of the control bar.
Search for the "image" tab and then click "+"
Select and upload an image from your hard drive.
For example in this tutorial we are uploading "hsc.png". (Only png and jpg images are supported)
You can easily resize the image by using the "Fixed Aspect Ratio" options.