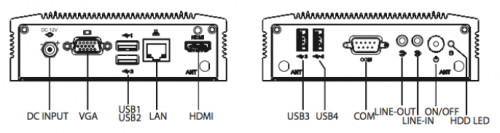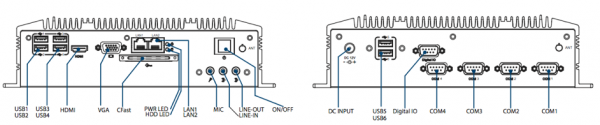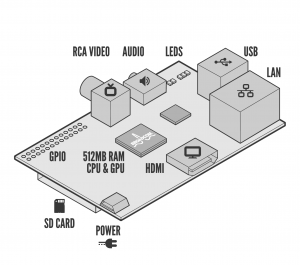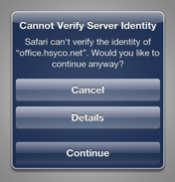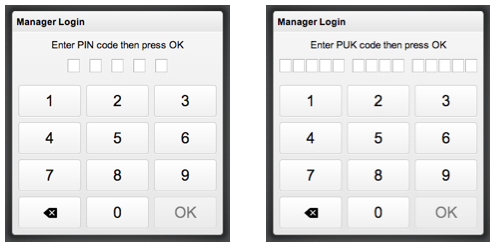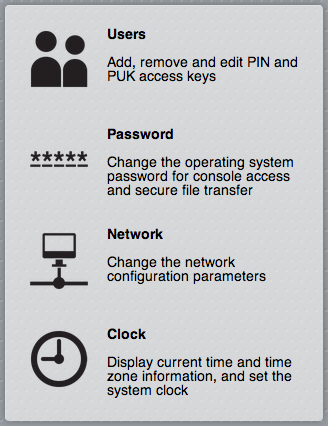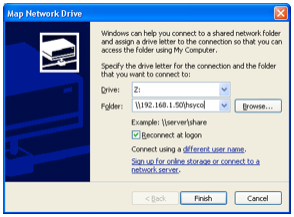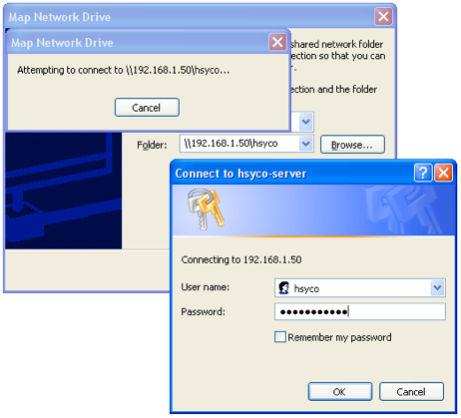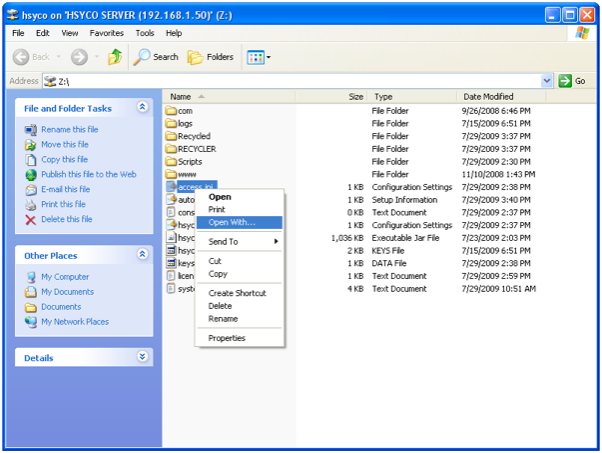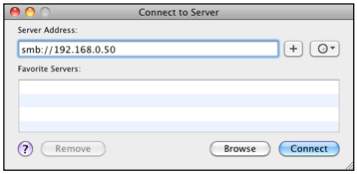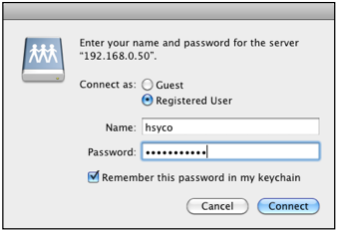Difference between revisions of "Installation Guide"
| (75 intermediate revisions by 4 users not shown) | |||
| Line 1: | Line 1: | ||
| + | [[Category:HSYCO]] | ||
HSYCO SERVER ships pre-installed with the latest version of the HSYCO software, on a Linux Ubuntu 12.04 LTS Server distribution stripped of all not-essential services. | HSYCO SERVER ships pre-installed with the latest version of the HSYCO software, on a Linux Ubuntu 12.04 LTS Server distribution stripped of all not-essential services. | ||
| Line 4: | Line 5: | ||
| − | [[File: | + | [[File:HSYCO PRO.jpg|center|600px]] |
| Line 11: | Line 12: | ||
== Initial Set-Up == | == Initial Set-Up == | ||
| − | + | Hsyco comes with different hardware configurations: | |
| − | [[File:Installation ARK1122.png]] | + | * '''HSYCO MINI - ARK1122''' |
| + | [[File:Installation ARK1122.png|center|500px]] | ||
| + | To start the server simply plug the power supply. HSYCO automatically starts, the execution of HSYCO is signalled by three consecutive high-pitch beeps. | ||
| − | [[File:Installation ARK2120.png]] | + | |
| + | * '''HSYCO PRO - ARK2120''' | ||
| + | [[File:Installation ARK2120.png|center|600px]] | ||
| + | |||
| + | To start the server simply plug the power supply. HSYCO automatically starts, the execution of HSYCO is signalled by three consecutive high-pitch beeps. | ||
| + | |||
| + | |||
| + | * '''HYSCO PI - RASPBERRY PI''' | ||
| + | [[File:Installation RaspberryPI.png|center|300px]] | ||
| + | To start the server simply plug the power supply. HSYCO automatically starts in two minutes (approx). | ||
| + | |||
HSYCO SERVER is configured with the following default network configuration: | HSYCO SERVER is configured with the following default network configuration: | ||
| Line 30: | Line 43: | ||
On the two Ethernet ports server, the port which is usually configured is the one next to the USB ports, shown as LAN1. The Ethernet port LAN2, on the right, works but it is not configured. | On the two Ethernet ports server, the port which is usually configured is the one next to the USB ports, shown as LAN1. The Ethernet port LAN2, on the right, works but it is not configured. | ||
| − | |||
| − | + | == Access to the Manager == | |
| − | + | HSYCO SERVER is pre-configured with a Web-based toolkit of applications, the [[Manager]], that gives you access to configuration and administration functions, including the ability to change the network settings and the operating system's password, HSYCO users management and the tools to create customized graphic user interfaces. | |
| − | + | To access the system's management application, simply called [[Manager]] from now on, enter the following URL in your Web Browser: | |
| + | <nowiki>https://192.168.0.50/hsycoserver/manager</nowiki> | ||
| − | + | The Manager runs on most modern Web browsers, including tablets like Apple’s iPad. It even runs on small screen devices like the iPhone or iPod touch, although a larger screen size is advisable for ease of use. Microsoft’s Internet Explorer versions 8 and older are not supported, and IE9 is not guaranteed to work, although it should in most cases. | |
| − | |||
| − | + | HSYCO default configuration only accepts Web requests through the HTTPS secure protocol, while access via HTTP is disabled. | |
| − | |||
| − | |||
| − | |||
| − | |||
| − | |||
| − | |||
| − | |||
| − | |||
| − | |||
| + | Furthermore, to protect against malicious service discovery robots, HSYCO does not answer to Web requests where only the server address is defined, for example <nowiki>https://192.168.0.50</nowiki>, but requires an extended URL, which must include an access key, called URLKey, defined in the general system configuration parameters. | ||
| − | |||
| − | + | {{note|The factory default URLKey is hsycoserver.}} | |
| − | |||
| − | + | The URLKey is not a secret password, but only an additional protection feature. | |
| + | Because the SSL certificate used to secure the communication between the Web Browser and HSYCO SERVER is self-generated, you will be asked to accept the server's certificate. | ||
| − | + | On the iPod touch, iPhone or iPad press Continue, on other browsers follow the dialog boxes to permanently accept the certificate. | |
| − | + | [[File:Installation Certificate.png|center]] | |
| − | |||
| − | + | You will see the PIN and PUK authentication page. Enter the default PIN and PUK, and press OK: | |
| − | + | PIN: 0000 | |
| + | PUK: 00000 0000 00000 | ||
| − | |||
| − | + | [[File:Installation PIN PUK.png|center]] | |
| − | |||
| − | |||
| − | + | {{note|The default pre-configured PIN and PUK are the same for all HSYCO SERVERS, to let you conveniently access the user interface during the initial installation. Both the PIN and PUK should be changed immediately to different, hard to guess numbers.}} | |
| − | |||
| + | Press the [[Admin]] icon in the [[Manager]]’s main menu to access the [[Admin#Users|Users]], [[Admin#System Password|System Password]], [[Admin#Network|Network]] and [[Admin#Clock|Clock]] settings functions. | ||
| − | |||
| + | [[File:Installation Admin.png|center]] | ||
| − | |||
| − | + | HSYCO is now ready to be configured! | |
| − | + | For further information about the Manager toolkit usage please visit the [[Settings|Configuration Guide]]. | |
| − | + | == SSH Access to the Operating System == | |
| − | + | The configuration of the operating system only needs one administrator user, whose login is '''hsyco'''. | |
| + | The password initially configured for the '''hsyco''' user is '''hsycoserver'''. | ||
| − | + | {{note|In order to guarantee the system safety and to prevent any unauthorized access it is essential to modify the access password of the HSYCO user before installing the system onto any not-secure LAN network.}} | |
| + | The SSH secure protocol is used to access the operating system’s console and, if needed, to manage files. The SSH protocol encrypts all traffic and can be safely used for remote management. If the network has a firewall it might be necessary to open port '''TCP 22''' and configure traffic forwarding towards the HSYCO SERVER IP address. | ||
| − | + | HSYCO is installed in the home directory of the '''hsyco''' user, '''/home/hsyco'''. | |
| − | + | In this directory, the subdirectory '''./hsyco''' contains the software, the configuration files, custom Java programs, logs and recorded images from cameras. | |
| − | |||
| + | Several software programs are available for the SSH access on Microsoft Windows, in particular [http://www.chiark.greenend.org.uk/~sgtatham/putty/download.html Putty] to access the console, and Bitvise Tunnelier [http://www.bitvise.com/download-area] and [http://winscp.net/eng/index.php WinSCP] to access files through SFTP. | ||
| − | [ | + | On Apple Mac OS X the SSH access is integrated in the operating system and directly usable through Terminal, while [http://cyberduck.ch/ Cyberduck] is one of the most widespread utilities to manage files through SFTP. |
| + | On Ubuntu OS the SSH access is integrated in the operating system and accessible through Terminal, while [https://filezilla-project.org/ Filezilla] is a good solution for managing file through SFTP. | ||
| + | === Start and Stop the HSYCO Server === | ||
| − | + | HSYCO starts automatically with the operating system when the server is turned on. The execution of HSYCO is signaled by three consecutive high-pitch beeps. | |
| + | HSYCO also restarts automatically with every change to the '''hsyco.ini''', '''hsyco.jar''' and '''com/hsyco/user.class''' files. In this case the restart is also signaled by three beeps. | ||
| − | + | To manually stop HSYCO, access the console via SSH: | |
| + | ssh hsyco@192.168.0.50 | ||
| − | + | and execute the command: | |
| + | sudo stop hsyco | ||
| − | + | To start HSYCO, execute: | |
| + | sudo start hsyco | ||
| − | + | Finally, to verify the current state of HSYCO execute: | |
| − | + | sudo status hsyco | |
| − | If | + | If HSYCO is running, the answer to the command will be something like: |
| + | hsyco (start) running, process ... | ||
| − | + | == SMB Access to Files == | |
| + | To guarantee an easy access to files, HSYCO SERVER makes the main directory available through a standard ''file server'' (network disk) service. The name of the service is ''hsyco''. To access the file server you should use the same hsyco user and password provided to access the operating system. | ||
| − | + | === Access to Files on Microsoft Windows === | |
| − | + | In order to connect a Microsoft Windows system to the HSYCO SERVER shared network folder, select '''Tools > Map network drive''' from the Explorer menu. | |
| − | + | Type ''\\192.168.0.50\hsyco'' in the field '''Folder''' and press '''Finish'''. | |
| − | |||
| − | + | [[File:Access Files Windows1.png]] | |
| − | |||
| + | Then, insert the user name (''hsyco'', as before) and password (initially ''hsycoserver'', that you can modify as already described) and press OK. | ||
| − | |||
| + | [[File:Access Files Windows2.png]] | ||
| − | |||
| − | + | All the HSYCO files are available and accessible in the shared folder window, and you have full read and write permissions on them. | |
| − | |||
| − | + | {{note|In order to guarantee the highest safety and protection of HSYCO from any unauthorized access, you should disconnect the shared folder when not in use and avoid saving<sup>[[#note8|[Note 8]]]</sup> the password for automatic access.}} | |
| − | + | To manually edit the content of the files directly from the shared folder, use the '''WordPad''' application, and not the '''Notepad''' application, the latter cannot correctly manage the text files format. | |
| − | + | To open the files using ''WordPad'', right click on the file, then select '''Open with...''' and ''WordPad'', if it appears in the menu, or go to ''Programs'' and choose WordPad in the list of available applications. | |
| − | + | [[File:Access Files Windows3.png]] | |
| − | |||
| − | + | <span id="note8"> | |
| + | ;Note 8 : Do not select the ''Remember my password'' option in the window where the username and password are required. | ||
| + | </span> | ||
| − | + | === Access to Files on Mac OS X === | |
| + | In order to connect an Apple Mac OS X system to the HSYCO SERVER file server, select '''Go > Connect to Server''' from the '''Finder''' menu. | ||
| − | |||
| + | [[File:Access Files Mac1.png]] | ||
| − | |||
| + | In the '''Server Address''' field insert ''smb://192.168.0.50'' and press '''Connect'''. | ||
| − | + | Then, insert the username (''hsyco'') and password (initially ''hsycoserver'', that you can modify as already described) and press '''Connect'''. | |
| − | |||
| − | + | [[File:Access Files Mac2.png]] | |
| − | |||
| − | + | {{note| In order to guarantee the highest safety and protection of HSYCO from any unauthorized access, we advise you to disconnect the shared folder when not in use and not to save the password in the Mac ''keychain''.}} | |
| + | == Software License Key == | ||
| − | + | The license.txt file contains the software license key needed to unlock HSYCO. The first time HSYCO is started, or in case this file is removed before start, HSYCO creates a new file containing the encrypted code that univocally identifies the hardware where the software runs. In order to allow the correct execution of HSYCO the file should contain the software license key, issued by Home Systems Consulting, specific to every single computer. | |
| + | {{note|The hardware identification code is based on the hardware components installed on the server. For example, by replacing or adding network cards the code changes and therefore the software license key will be no longer valid for the new configuration.}} | ||
| − | + | If the license key is not in the file, or if it is not correct, HSYCO disables all the access functions to the field devices, keeping only the Web Server working. It will be therefore possible to access the Web pages, but not to execute any action on or interface to the systems connected to HSYCO. | |
| − | + | {{note|The possible error messages related to the software license are written in the daily log files.}} | |
| − | The | + | The content of license.txt, generated by HSYCO and containing only the hardware identification code is the following: |
| + | #Generated by HSYCO CONTROLLER 3.3.0 | ||
| + | #Tue Dec 10 11:49:06 CET 2013 | ||
| + | hwid=2080334b6283f450283bd4bbc3389bf66dc03dda | ||
| − | + | To unlock HSYCO features, replace the license.txt file generated by HSYCO at the time of its first execution with the license.txt version with the key provided by Home Systems Consulting. The file and the key are automatically recognized within a few seconds, it is therefore not necessary to restart HSYCO. | |
| − | + | This is an example of the complete software license key file: | |
| − | + | #Generated by HSYCO LICENSE MANAGER 3.3.0 | |
| − | + | #Tue Dec 10 12:20:00 CET 2013 | |
| + | name=Company Name | ||
| + | hwid=2080334b6283f450283bd4bbc3389bf66dc03dda | ||
| + | key=302D021500898B20F13ABE66DF3D2577809C6A53343A23A5CD0214540FD580A1E3DA1CBEB18D11E98CAAE453D402BF | ||
| + | == The Configuration Console == | ||
| − | + | HSYCO Server provides a simple low-level maintenance console, used to reboot the system, reset its settings or restore the whole system to the original factory configuration. | |
| − | + | This console is not used for normal operations. | |
| − | + | The console is available using a keyboard and a monitor connected to the VGA/DVI/HDMI video out connector. | |
| − | + | <syntaxhighlight lang="text"> | |
| + | Server Configuration Console | ||
| + | 1) Reboot the system | ||
| + | 2) Halt the system | ||
| + | 3) Stop HSYCO Server | ||
| + | 4) Start HSYCO Server | ||
| + | 5) Restore network configuration to factory defaults (192.168.0.50) | ||
| + | 6) Delete all PINs and file server password and restore default values | ||
| + | 7) Restore database to factory defaults. All data will be lost | ||
| + | 8) Restore system software to factory defaults. All data will be lost | ||
| + | Type a function number and press Enter [1, 2, 3, 4, 5, 6, 7, 8]: | ||
| + | </syntaxhighlight> | ||
| − | |||
| + | Type the desired function number and Enter, then press Y to confirm after the beeps (the system will sound a number of beeps, corresponding to the function number; this should allow you to access the console functions using the keyboard and audio feedback only, without a monitor). | ||
| − | + | Function 1 performs the operating system shutdown, followed by a reboot. | |
| + | Function 2 performs the operating system shutdown and halts the system. You should turn it off then back on to restart. | ||
| − | + | Function 3 and 4 are used to temporarily stop the HSYCO Server process, and to restart it. | |
| − | |||
| − | + | {{note|Use functions 5 to 8 with caution. These function will delete configuration settings, user data, and security settings of the system. They could allow a local user with physical access to the server, unrestricted access to your data.}} | |
| − | |||
| − | + | Function 5 restores the factory default network configuration. If you make a mistake while setting the network parameters, preventing access to the server via the network connection, you can use this function to reset the configuration and regain access to the server. | |
| − | + | Function 6 removes all users’ PIN and PUK codes, restoring the default 00000 administrator enabled PIN. It also reset the operating system password to its default. | |
| − | + | Function 7 deletes all data in the HSYCO database, including persistent variables. | |
| − | + | Function 8 performs a full factory reset, returning the system to the HSYCO version and settings as shipped, removing all custom data, configuration and programs. | |
| − | |||
| − | |||
| − | |||
| − | |||
| − | |||
| − | |||
| − | |||
| − | |||
| − | |||
Latest revision as of 16:40, 5 March 2014
HSYCO SERVER ships pre-installed with the latest version of the HSYCO software, on a Linux Ubuntu 12.04 LTS Server distribution stripped of all not-essential services.
The Oracle Java SE Runtime Environment version 7 is also installed. No other software is required.
This chapter describes the access procedures for the basic management of the system and the structure of HSYCO’s installation and configuration files.
Contents
Initial Set-Up
Hsyco comes with different hardware configurations:
- HSYCO MINI - ARK1122
To start the server simply plug the power supply. HSYCO automatically starts, the execution of HSYCO is signalled by three consecutive high-pitch beeps.
- HSYCO PRO - ARK2120
To start the server simply plug the power supply. HSYCO automatically starts, the execution of HSYCO is signalled by three consecutive high-pitch beeps.
- HYSCO PI - RASPBERRY PI
To start the server simply plug the power supply. HSYCO automatically starts in two minutes (approx).
HSYCO SERVER is configured with the following default network configuration:
- IP address: 192.168.0.50
- Net mask: 255.255.255.0
- Default Gateway: 192.168.0.1
- DNS: 192.168.0.1
The IP address 192.168.0.50 will be used from now on in all the examples as the HSYCO SERVER address.
On the two Ethernet ports server, the port which is usually configured is the one next to the USB ports, shown as LAN1. The Ethernet port LAN2, on the right, works but it is not configured.
Access to the Manager
HSYCO SERVER is pre-configured with a Web-based toolkit of applications, the Manager, that gives you access to configuration and administration functions, including the ability to change the network settings and the operating system's password, HSYCO users management and the tools to create customized graphic user interfaces.
To access the system's management application, simply called Manager from now on, enter the following URL in your Web Browser:
https://192.168.0.50/hsycoserver/manager
The Manager runs on most modern Web browsers, including tablets like Apple’s iPad. It even runs on small screen devices like the iPhone or iPod touch, although a larger screen size is advisable for ease of use. Microsoft’s Internet Explorer versions 8 and older are not supported, and IE9 is not guaranteed to work, although it should in most cases.
HSYCO default configuration only accepts Web requests through the HTTPS secure protocol, while access via HTTP is disabled.
Furthermore, to protect against malicious service discovery robots, HSYCO does not answer to Web requests where only the server address is defined, for example https://192.168.0.50, but requires an extended URL, which must include an access key, called URLKey, defined in the general system configuration parameters.
The URLKey is not a secret password, but only an additional protection feature.
Because the SSL certificate used to secure the communication between the Web Browser and HSYCO SERVER is self-generated, you will be asked to accept the server's certificate.
On the iPod touch, iPhone or iPad press Continue, on other browsers follow the dialog boxes to permanently accept the certificate.
You will see the PIN and PUK authentication page. Enter the default PIN and PUK, and press OK:
PIN: 0000 PUK: 00000 0000 00000
Press the Admin icon in the Manager’s main menu to access the Users, System Password, Network and Clock settings functions.
HSYCO is now ready to be configured!
For further information about the Manager toolkit usage please visit the Configuration Guide.
SSH Access to the Operating System
The configuration of the operating system only needs one administrator user, whose login is hsyco.
The password initially configured for the hsyco user is hsycoserver.
The SSH secure protocol is used to access the operating system’s console and, if needed, to manage files. The SSH protocol encrypts all traffic and can be safely used for remote management. If the network has a firewall it might be necessary to open port TCP 22 and configure traffic forwarding towards the HSYCO SERVER IP address.
HSYCO is installed in the home directory of the hsyco user, /home/hsyco.
In this directory, the subdirectory ./hsyco contains the software, the configuration files, custom Java programs, logs and recorded images from cameras.
Several software programs are available for the SSH access on Microsoft Windows, in particular Putty to access the console, and Bitvise Tunnelier [1] and WinSCP to access files through SFTP.
On Apple Mac OS X the SSH access is integrated in the operating system and directly usable through Terminal, while Cyberduck is one of the most widespread utilities to manage files through SFTP.
On Ubuntu OS the SSH access is integrated in the operating system and accessible through Terminal, while Filezilla is a good solution for managing file through SFTP.
Start and Stop the HSYCO Server
HSYCO starts automatically with the operating system when the server is turned on. The execution of HSYCO is signaled by three consecutive high-pitch beeps.
HSYCO also restarts automatically with every change to the hsyco.ini, hsyco.jar and com/hsyco/user.class files. In this case the restart is also signaled by three beeps.
To manually stop HSYCO, access the console via SSH:
ssh hsyco@192.168.0.50
and execute the command:
sudo stop hsyco
To start HSYCO, execute:
sudo start hsyco
Finally, to verify the current state of HSYCO execute:
sudo status hsyco
If HSYCO is running, the answer to the command will be something like:
hsyco (start) running, process ...
SMB Access to Files
To guarantee an easy access to files, HSYCO SERVER makes the main directory available through a standard file server (network disk) service. The name of the service is hsyco. To access the file server you should use the same hsyco user and password provided to access the operating system.
Access to Files on Microsoft Windows
In order to connect a Microsoft Windows system to the HSYCO SERVER shared network folder, select Tools > Map network drive from the Explorer menu.
Type \\192.168.0.50\hsyco in the field Folder and press Finish.
Then, insert the user name (hsyco, as before) and password (initially hsycoserver, that you can modify as already described) and press OK.
All the HSYCO files are available and accessible in the shared folder window, and you have full read and write permissions on them.
To manually edit the content of the files directly from the shared folder, use the WordPad application, and not the Notepad application, the latter cannot correctly manage the text files format.
To open the files using WordPad, right click on the file, then select Open with... and WordPad, if it appears in the menu, or go to Programs and choose WordPad in the list of available applications.
- Note 8
- Do not select the Remember my password option in the window where the username and password are required.
Access to Files on Mac OS X
In order to connect an Apple Mac OS X system to the HSYCO SERVER file server, select Go > Connect to Server from the Finder menu.
In the Server Address field insert smb://192.168.0.50 and press Connect.
Then, insert the username (hsyco) and password (initially hsycoserver, that you can modify as already described) and press Connect.
Software License Key
The license.txt file contains the software license key needed to unlock HSYCO. The first time HSYCO is started, or in case this file is removed before start, HSYCO creates a new file containing the encrypted code that univocally identifies the hardware where the software runs. In order to allow the correct execution of HSYCO the file should contain the software license key, issued by Home Systems Consulting, specific to every single computer.
If the license key is not in the file, or if it is not correct, HSYCO disables all the access functions to the field devices, keeping only the Web Server working. It will be therefore possible to access the Web pages, but not to execute any action on or interface to the systems connected to HSYCO.
The content of license.txt, generated by HSYCO and containing only the hardware identification code is the following:
#Generated by HSYCO CONTROLLER 3.3.0 #Tue Dec 10 11:49:06 CET 2013 hwid=2080334b6283f450283bd4bbc3389bf66dc03dda
To unlock HSYCO features, replace the license.txt file generated by HSYCO at the time of its first execution with the license.txt version with the key provided by Home Systems Consulting. The file and the key are automatically recognized within a few seconds, it is therefore not necessary to restart HSYCO.
This is an example of the complete software license key file:
#Generated by HSYCO LICENSE MANAGER 3.3.0 #Tue Dec 10 12:20:00 CET 2013 name=Company Name hwid=2080334b6283f450283bd4bbc3389bf66dc03dda key=302D021500898B20F13ABE66DF3D2577809C6A53343A23A5CD0214540FD580A1E3DA1CBEB18D11E98CAAE453D402BF
The Configuration Console
HSYCO Server provides a simple low-level maintenance console, used to reboot the system, reset its settings or restore the whole system to the original factory configuration.
This console is not used for normal operations.
The console is available using a keyboard and a monitor connected to the VGA/DVI/HDMI video out connector.
Server Configuration Console
1) Reboot the system
2) Halt the system
3) Stop HSYCO Server
4) Start HSYCO Server
5) Restore network configuration to factory defaults (192.168.0.50)
6) Delete all PINs and file server password and restore default values
7) Restore database to factory defaults. All data will be lost
8) Restore system software to factory defaults. All data will be lost
Type a function number and press Enter [1, 2, 3, 4, 5, 6, 7, 8]:
Type the desired function number and Enter, then press Y to confirm after the beeps (the system will sound a number of beeps, corresponding to the function number; this should allow you to access the console functions using the keyboard and audio feedback only, without a monitor).
Function 1 performs the operating system shutdown, followed by a reboot.
Function 2 performs the operating system shutdown and halts the system. You should turn it off then back on to restart.
Function 3 and 4 are used to temporarily stop the HSYCO Server process, and to restart it.
Function 5 restores the factory default network configuration. If you make a mistake while setting the network parameters, preventing access to the server via the network connection, you can use this function to reset the configuration and regain access to the server.
Function 6 removes all users’ PIN and PUK codes, restoring the default 00000 administrator enabled PIN. It also reset the operating system password to its default.
Function 7 deletes all data in the HSYCO database, including persistent variables.
Function 8 performs a full factory reset, returning the system to the HSYCO version and settings as shipped, removing all custom data, configuration and programs.