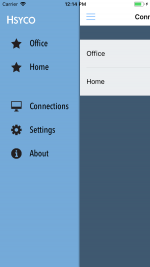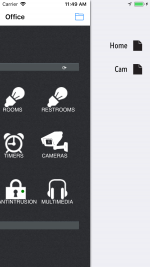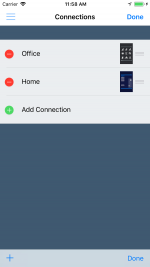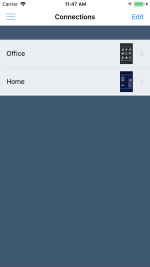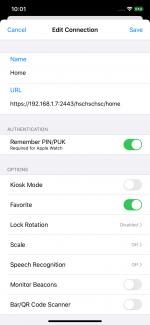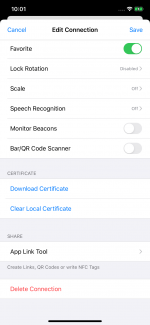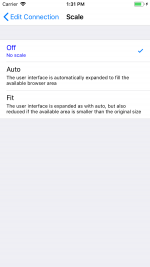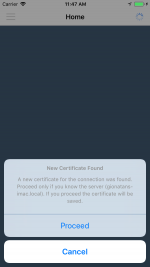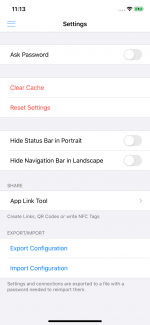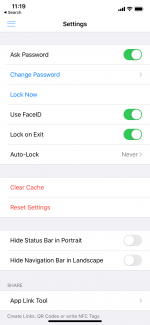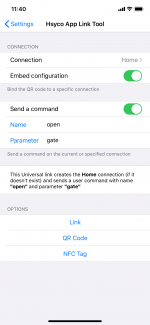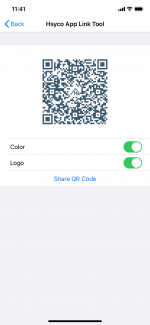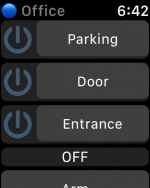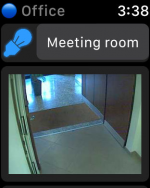Difference between revisions of "HSYCO App for iOS Devices"
| (57 intermediate revisions by 2 users not shown) | |||
| Line 1: | Line 1: | ||
| − | + | {{Two Images on right|tw=340|m=5|w1=150|i1=HSYCO_iOS_Menu.png|l1=Right menu|w2=150|i2=HSYCO_iOS_FavPages.png|l2=Favorite pages}} | |
| − | |||
| − | HSYCO | + | HSYCO App is the offical HSYCO iOS application for iPhone, iPad and iPod touch that lets you easily connect to your HSYCO Server, in a more convenient way than traditional Web-based access. |
| − | HSYCO | + | Its many features enrich and expand the HSYCO experience in many ways: |
| − | + | * Multiple connections: you can easily setup connections and set your favourite ones to quickly switch between them. | |
| + | * Connection setup: customize your connection to your needs with kiosk mode, lock rotation, scale, speech recognition and bar scanner tool. Manage the certificate and saved pin/puk. | ||
| + | * Export/Import connections: save and restore all your connections with a password-protected file. | ||
| − | + | * Authentication: if you wish so, the app handles the PIN/PUK credentials of all your connections automatically, adding a layer of protection with a global password and integrating Touch and Face ID. | |
| − | + | * App Links: share and import connections and send custom user commands with Universal Links that can also be embedded in QR Codes and NFC Tags. | |
| − | + | * Speech Recognition: send vocal commands to the server. | |
| − | + | * QR and Bar code scanning: scan QR and bar codes from your connection, to process app links or send the data directly to the server. | |
| − | + | * Beacons: enable beacon monitoring, to gather data on the device's location. | |
| − | + | * Apple Watch: each connection with a specific Apple Watch interface will be ready for you, on your wrist. | |
| − | |||
| − | + | {{note|<center>HSYCO App requires iOS 9.3 or later, and HSYCO Server 3.6. The latest features are only available on iOS 13.0 and HSYCO Server 3.7</center>}} | |
| + | {{Clear}} | ||
| + | To download the HSYCO App, go to your Apple App Store and enter HSYCO in the search box, or click the App Store badge below. | ||
| + | |||
| + | |||
| + | <center>[[File:Download_on_the_App_Store_Badge_US-UK_135x40.png|135x40px|link=https://itunes.apple.com/app/hsyco/id1038105480]]</center> | ||
| + | |||
| + | |||
| + | |||
| + | ==Connections== | ||
| + | |||
| + | {{Two Images on right|tw=340|m=5|w1=150|i1=HSYCO_iOS_Connections_edit.png|l1=Connection list|w2=150|i2=HSYCO_iOS_Connections.png|l2=Editing the connection list}} | ||
| + | |||
| + | The first time the app is opened, it will automatically add a new connection and show its configuration page. | ||
| + | The connection can be edited from the Connections page, by pressing the Edit button and selecting the connection. From the edit mode it's also possible to add more connections, clicking on Add Connection or the + icon on the bottom, or change the connections' order by dragging vertically the right-most icon. | ||
| + | |||
| + | {{Two Images on right|tw=340|m=5|w1=150|i1=HSYCO_iOS_Connection_edit_1.png|l1=Connection settings|w2=150|i2=HSYCO_iOS_Connection_edit_2.png|l2=More settings}} | ||
| + | |||
| + | A connection has the following fields: | ||
| + | * '''Name''': the name that will be displayed. | ||
| + | * '''URL''': the URL to access your project on your HSYCO server. If you have a default project on your server, and use a standard port for the HTTPS connection, you can simply enter the DNS name for your server, without the URL key and project name. | ||
| + | * '''Remember PIN/PUK''': if on, it will store the connection's PIN and PUK the first time they're correctly entered. It will then show a "Forget PIN/PUK" option. It has to be enabled to use the Apple Watch interface. | ||
| + | * '''Kiosk Mode''': enables the [[Project#Kiosk|Kiosk Mode]], which removes some elements in the project's interface | ||
| + | * '''Favorite''': if enabled, it will show the connection in the left menu of the app, or in the Home Screen Quick Actions popup that appears when you long-press the app icon. | ||
| + | * '''Lock Rotation''': lock the interface in portrait or landscape mode, ignoring the device's orientation | ||
| + | * '''Scale''': set the interface [[Project#Scale|scale mode]]. | ||
| + | * '''[[#Speech Recognition|Speech Recognition]]''': enables speech input on the connection. A specific language has to be selected. A button will appear in the top right corner when opening the connection. Speech is recognized and sent as a command to the HSYCO server. Speech recognition is available from iOS 10. | ||
| + | * '''Monitor Beacons''': if enabled it will monitor beacons and send data to the HSYCO server. | ||
| + | * '''[[#QR.2FBar_code_scanning|QR/Bar Code Scanner]]''': if enabled, it will show a button in the top right corner when opening the connection. Pressing the button opens up the device's camera, to scan and process a barcode or QR code. | ||
| + | * '''Download Certificate''': to enable HTML5 cache the certificate needs to be downloaded and installed on the device. | ||
| + | * '''[[#App Link Tool|App Link Tool]]''': opens a tool to create and share app links | ||
| + | * '''Delete Connection''': permanently deletes the connection | ||
| + | {{Clear}} | ||
| + | |||
| + | {{Two Images on right|tw=340|m=5|w1=150|i1=HSYCO_iOS_Connection_scale.png|l1=Scale setting|w2=150|i2=HSYCO_iOS_Connection_certificate.png|l2=Certificate pinning}} | ||
| + | |||
| + | If your server has an SSL certificate for HTTPS encryption, the first time you open the connection a prompt will be shown to allow you to accept the certificate and save it within the app. This prompt will appear again if the certificate changes, serving as a protection against “Man in the Middle” (MiTM) attacks. | ||
| + | |||
| + | {{Clear}} | ||
==Settings== | ==Settings== | ||
| − | + | {{Two Images on right|tw=340|m=5|w1=150|i1=HSYCO_App_Settings_1.png|l1=Settings list|w2=150|i2=HSYCO_App_Settings_2.png|l2=Ask password}} | |
| − | + | These are general app settings: | |
| + | * '''Ask Password''': if enabled, it will password-protect the app by showing a lock screen. The following options are visible once enabled. | ||
| + | ** '''Change Password''': change the current password. If already set you need to specify the old password. | ||
| + | ** '''Lock Now''': lock the device now, booting you out immediately to the lock screen | ||
| + | ** '''Use FaceID/TouchID''': enables unlocking the app through FaceID and TouchID (it's visible only if the device supports it) | ||
| + | ** '''Lock On Exit''': lock the app when it's put in the background or the device's screen is switched off. | ||
| + | ** '''Auto-Lock''': here you can set an amount of time after which the app is automatically locked. | ||
| + | * '''Clear Cache''': clears the cache for all the connections. | ||
| + | * '''Reset Settings''': restores all the app's settings to default and '''deletes all connections'''. | ||
| + | *'''Hide Status Bar in Portrait''': if enabled, the app's top status bar (displaying time, battery and signal indicators) will be hidden in portrait mode (it's always hidden in landscape mode). | ||
| + | * '''Hide Navigation Bar in Landscape''': if enabled, hides the header in landscape mode | ||
| + | * '''App Link Tool''': opens the [[#App Link Tool|App Link Tool]], to create App Links, Qr Codes and write NFC Tags. | ||
| + | * If an Apple Watch is paired, two additional options will be available: | ||
| + | ** '''Reduce Button Feedback''': it disables sound and vibration when pressing buttons. | ||
| + | ** '''Reset Apple Watch''': resets the Apple Watch configuration. Once pressed, to see the connection page you need to open the connection again from the app. | ||
| + | * '''Export/Import Configuration''': saves or restores settings and connections to a password-protected file. Importing a configuration will replace the current settings and list of connections. | ||
| + | {{Clear}} | ||
| − | + | ==App Link Tool== | |
| − | + | {{Two Images on right|tw=340|m=5|w1=150|i1=HSYCO_App_App_Link_Tool_1.png|l1=App Link Tool|w2=150|i2=HSYCO_App_App_Link_Tool_2.png|l2=QR Code}} | |
| − | + | The HSYCO App Link generates links that can be used to quickly add a connection to the app, to send a custom user command to the HSYCO server or both. If the device doesn't have the HSYCO App installed, a website will be opened instead, with links to download the app. | |
| + | Links can be embedded in QR Codes or in NFC Tags. | ||
| + | QR Codes are automatically scanned by the default iOS camera app, while NFC Tags are automatically scanned by bringing the device near to the tag when the screen is on (only available on devices that support background tag reading: iPhone XS and later). | ||
| + | |||
| + | The App Link Tool has the following options: | ||
| + | * '''Connection''': if specified, it will bind the link to a specific connection. This link will create the connection if no other connections with the same URL are already configured in the app. | ||
| + | * '''Embed Configuration''': if enabled, it will embed the main configuration settings: name, kiosk mode, scale, lock rotation, speech and qr/bar code scanner. Pin and puk won't be embedded. | ||
| + | * '''Send a command''': if enabled, it will automatically send a command when the connection is open. If no connection was specified in the previous options: | ||
| + | ** if a connection is currently open it will send the command immediately | ||
| + | ** if no connection is open (app is closed or on a different page) and there's only one connection in the connection list, it will open it and then send the command | ||
| + | |||
| + | A description of what the link does is displayed above the following options: | ||
| + | * '''Link''': share the link (sharing allows you to copy it, send it to your contacts, send it through email, save it to files etc.) | ||
| + | * '''QR Code''': open up the QR Code tool to display, customize and share the code. | ||
| + | * '''NFC Tag''': shows two options | ||
| + | ** Write: write the NFC Tag by bringing your device near the tag | ||
| + | ** Write Lock: write and lock the NFC Tag, if the tag supports locking. Once locked it, the data can't be changed anymore. This option is useful to prevent tampering. | ||
| + | |||
| + | {{Clear}} | ||
| + | |||
| + | ==Speech Recognition== | ||
| + | |||
| + | If the Speech Recognition option is enabled in the connection settings, when the connection is open and loaded, a speech icon [[File:HSYCO iOS.speech.png|18px]] will be displayed on the top right. | ||
| + | Tapping it will open the speech recognition popup. When you stop speaking or press the OK button, the text will be sent to the HSYCO server's [[NLP#How_to_send_text_messages_to_the_NLP_engine|NLP engine]]. | ||
| + | |||
| + | ==QR/Bar code scanning== | ||
| + | |||
| + | If the QR/Bar code scanning option is enabled in the connection settings, when the connection is open and loaded, a scan icon [[File:HSYCO iOS.code scan.png|18px]] will be displayed on the top right. | ||
| + | Tapping on it the camera view will open up, allowing QR and bar code scanning. | ||
| + | |||
| + | Just focus on a code of the supported type and it will be scanned. | ||
| + | If the scanned code is a QR Code with an [[#App Link Tool|App Link]], it will be immediately processed. | ||
| + | Otherwise the code will be sent to the HSYCO server as a user command with the following format: | ||
| + | <pre> | ||
| + | name: "code:<code type>" | ||
| + | param:"<scanned code>" | ||
| + | </pre> | ||
| + | |||
| + | The currently supported code types are: | ||
| + | qr, ean8, ean13, pdf417, dataMatrix, aztec, code128, code39, code39Mod43, code93, interleaved2of5, itf14, upce | ||
==Apple Watch== | ==Apple Watch== | ||
| + | {{Two Images on right|tw=340|m=5|w1=150|i1=HSYCO_iOS_Watch_1.png|l1=Watch Page|w2=150|i2=HSYCO_iOS_Watch_2.png|l2=Camera example}} | ||
If one or more of your connections are associated with HSYCO projects configured with Apple Watch menus, you will automatically have them configured in the Apple Watch. | If one or more of your connections are associated with HSYCO projects configured with Apple Watch menus, you will automatically have them configured in the Apple Watch. | ||
If you change the Apple Watch menu in any project on HSYCO Server, simply open the corresponding connection in HSYCO Remote to load the new version. After this, next time you open HSYCO Remote on your Apple Watch, it will automatically show the updated command menu. | If you change the Apple Watch menu in any project on HSYCO Server, simply open the corresponding connection in HSYCO Remote to load the new version. After this, next time you open HSYCO Remote on your Apple Watch, it will automatically show the updated command menu. | ||
| + | |||
| + | You can create an Apple Watch page for a project: | ||
| + | * visually, with the [[Project_Editor#Page_Types|Project Editor]], creating a page of type "watch page". For more information about it, see the [[Apple_Watch_Interface|Apple Watch Interface documentation]] | ||
| + | * through a project's UISet to set the [[Project#HSYCO_App_Support|app_watch]] attribute | ||
| + | |||
| + | ==Beacons== | ||
| + | The HSYCO App supports beacon detection. For more info see [[Beacons on HSYCO App for iOS]] | ||
Latest revision as of 15:44, 21 September 2020
HSYCO App is the offical HSYCO iOS application for iPhone, iPad and iPod touch that lets you easily connect to your HSYCO Server, in a more convenient way than traditional Web-based access.
Its many features enrich and expand the HSYCO experience in many ways:
- Multiple connections: you can easily setup connections and set your favourite ones to quickly switch between them.
- Connection setup: customize your connection to your needs with kiosk mode, lock rotation, scale, speech recognition and bar scanner tool. Manage the certificate and saved pin/puk.
- Export/Import connections: save and restore all your connections with a password-protected file.
- Authentication: if you wish so, the app handles the PIN/PUK credentials of all your connections automatically, adding a layer of protection with a global password and integrating Touch and Face ID.
- App Links: share and import connections and send custom user commands with Universal Links that can also be embedded in QR Codes and NFC Tags.
- Speech Recognition: send vocal commands to the server.
- QR and Bar code scanning: scan QR and bar codes from your connection, to process app links or send the data directly to the server.
- Beacons: enable beacon monitoring, to gather data on the device's location.
- Apple Watch: each connection with a specific Apple Watch interface will be ready for you, on your wrist.
To download the HSYCO App, go to your Apple App Store and enter HSYCO in the search box, or click the App Store badge below.
Contents
Connections
The first time the app is opened, it will automatically add a new connection and show its configuration page. The connection can be edited from the Connections page, by pressing the Edit button and selecting the connection. From the edit mode it's also possible to add more connections, clicking on Add Connection or the + icon on the bottom, or change the connections' order by dragging vertically the right-most icon.
A connection has the following fields:
- Name: the name that will be displayed.
- URL: the URL to access your project on your HSYCO server. If you have a default project on your server, and use a standard port for the HTTPS connection, you can simply enter the DNS name for your server, without the URL key and project name.
- Remember PIN/PUK: if on, it will store the connection's PIN and PUK the first time they're correctly entered. It will then show a "Forget PIN/PUK" option. It has to be enabled to use the Apple Watch interface.
- Kiosk Mode: enables the Kiosk Mode, which removes some elements in the project's interface
- Favorite: if enabled, it will show the connection in the left menu of the app, or in the Home Screen Quick Actions popup that appears when you long-press the app icon.
- Lock Rotation: lock the interface in portrait or landscape mode, ignoring the device's orientation
- Scale: set the interface scale mode.
- Speech Recognition: enables speech input on the connection. A specific language has to be selected. A button will appear in the top right corner when opening the connection. Speech is recognized and sent as a command to the HSYCO server. Speech recognition is available from iOS 10.
- Monitor Beacons: if enabled it will monitor beacons and send data to the HSYCO server.
- QR/Bar Code Scanner: if enabled, it will show a button in the top right corner when opening the connection. Pressing the button opens up the device's camera, to scan and process a barcode or QR code.
- Download Certificate: to enable HTML5 cache the certificate needs to be downloaded and installed on the device.
- App Link Tool: opens a tool to create and share app links
- Delete Connection: permanently deletes the connection
If your server has an SSL certificate for HTTPS encryption, the first time you open the connection a prompt will be shown to allow you to accept the certificate and save it within the app. This prompt will appear again if the certificate changes, serving as a protection against “Man in the Middle” (MiTM) attacks.
Settings
These are general app settings:
- Ask Password: if enabled, it will password-protect the app by showing a lock screen. The following options are visible once enabled.
- Change Password: change the current password. If already set you need to specify the old password.
- Lock Now: lock the device now, booting you out immediately to the lock screen
- Use FaceID/TouchID: enables unlocking the app through FaceID and TouchID (it's visible only if the device supports it)
- Lock On Exit: lock the app when it's put in the background or the device's screen is switched off.
- Auto-Lock: here you can set an amount of time after which the app is automatically locked.
- Clear Cache: clears the cache for all the connections.
- Reset Settings: restores all the app's settings to default and deletes all connections.
- Hide Status Bar in Portrait: if enabled, the app's top status bar (displaying time, battery and signal indicators) will be hidden in portrait mode (it's always hidden in landscape mode).
- Hide Navigation Bar in Landscape: if enabled, hides the header in landscape mode
- App Link Tool: opens the App Link Tool, to create App Links, Qr Codes and write NFC Tags.
- If an Apple Watch is paired, two additional options will be available:
- Reduce Button Feedback: it disables sound and vibration when pressing buttons.
- Reset Apple Watch: resets the Apple Watch configuration. Once pressed, to see the connection page you need to open the connection again from the app.
- Export/Import Configuration: saves or restores settings and connections to a password-protected file. Importing a configuration will replace the current settings and list of connections.
App Link Tool
The HSYCO App Link generates links that can be used to quickly add a connection to the app, to send a custom user command to the HSYCO server or both. If the device doesn't have the HSYCO App installed, a website will be opened instead, with links to download the app. Links can be embedded in QR Codes or in NFC Tags.
QR Codes are automatically scanned by the default iOS camera app, while NFC Tags are automatically scanned by bringing the device near to the tag when the screen is on (only available on devices that support background tag reading: iPhone XS and later).
The App Link Tool has the following options:
- Connection: if specified, it will bind the link to a specific connection. This link will create the connection if no other connections with the same URL are already configured in the app.
- Embed Configuration: if enabled, it will embed the main configuration settings: name, kiosk mode, scale, lock rotation, speech and qr/bar code scanner. Pin and puk won't be embedded.
- Send a command: if enabled, it will automatically send a command when the connection is open. If no connection was specified in the previous options:
- if a connection is currently open it will send the command immediately
- if no connection is open (app is closed or on a different page) and there's only one connection in the connection list, it will open it and then send the command
A description of what the link does is displayed above the following options:
- Link: share the link (sharing allows you to copy it, send it to your contacts, send it through email, save it to files etc.)
- QR Code: open up the QR Code tool to display, customize and share the code.
- NFC Tag: shows two options
- Write: write the NFC Tag by bringing your device near the tag
- Write Lock: write and lock the NFC Tag, if the tag supports locking. Once locked it, the data can't be changed anymore. This option is useful to prevent tampering.
Speech Recognition
If the Speech Recognition option is enabled in the connection settings, when the connection is open and loaded, a speech icon ![]() will be displayed on the top right.
Tapping it will open the speech recognition popup. When you stop speaking or press the OK button, the text will be sent to the HSYCO server's NLP engine.
will be displayed on the top right.
Tapping it will open the speech recognition popup. When you stop speaking or press the OK button, the text will be sent to the HSYCO server's NLP engine.
QR/Bar code scanning
If the QR/Bar code scanning option is enabled in the connection settings, when the connection is open and loaded, a scan icon ![]() will be displayed on the top right.
Tapping on it the camera view will open up, allowing QR and bar code scanning.
will be displayed on the top right.
Tapping on it the camera view will open up, allowing QR and bar code scanning.
Just focus on a code of the supported type and it will be scanned. If the scanned code is a QR Code with an App Link, it will be immediately processed. Otherwise the code will be sent to the HSYCO server as a user command with the following format:
name: "code:<code type>" param:"<scanned code>"
The currently supported code types are:
qr, ean8, ean13, pdf417, dataMatrix, aztec, code128, code39, code39Mod43, code93, interleaved2of5, itf14, upce
Apple Watch
If one or more of your connections are associated with HSYCO projects configured with Apple Watch menus, you will automatically have them configured in the Apple Watch.
If you change the Apple Watch menu in any project on HSYCO Server, simply open the corresponding connection in HSYCO Remote to load the new version. After this, next time you open HSYCO Remote on your Apple Watch, it will automatically show the updated command menu.
You can create an Apple Watch page for a project:
- visually, with the Project Editor, creating a page of type "watch page". For more information about it, see the Apple Watch Interface documentation
- through a project's UISet to set the app_watch attribute
Beacons
The HSYCO App supports beacon detection. For more info see Beacons on HSYCO App for iOS