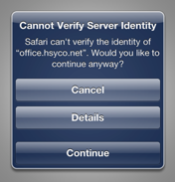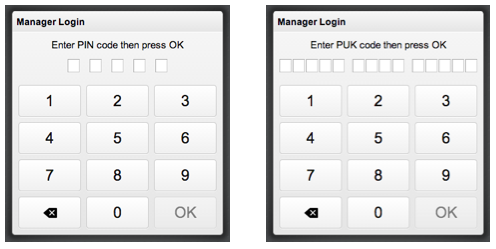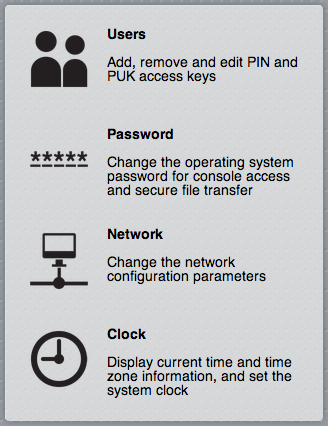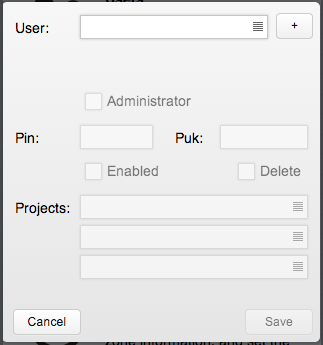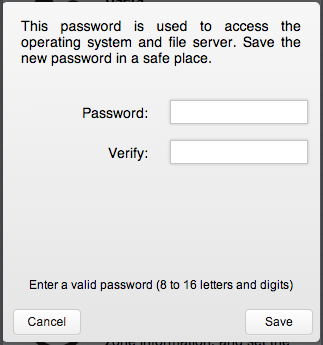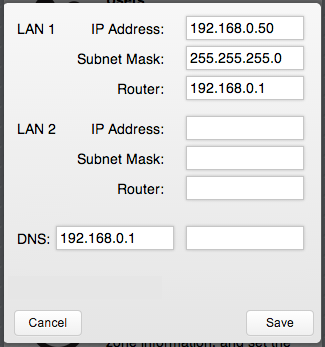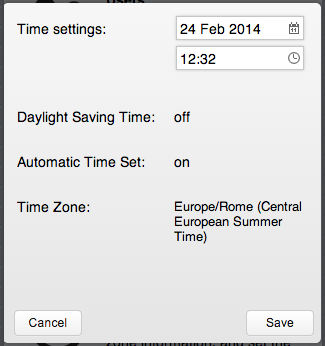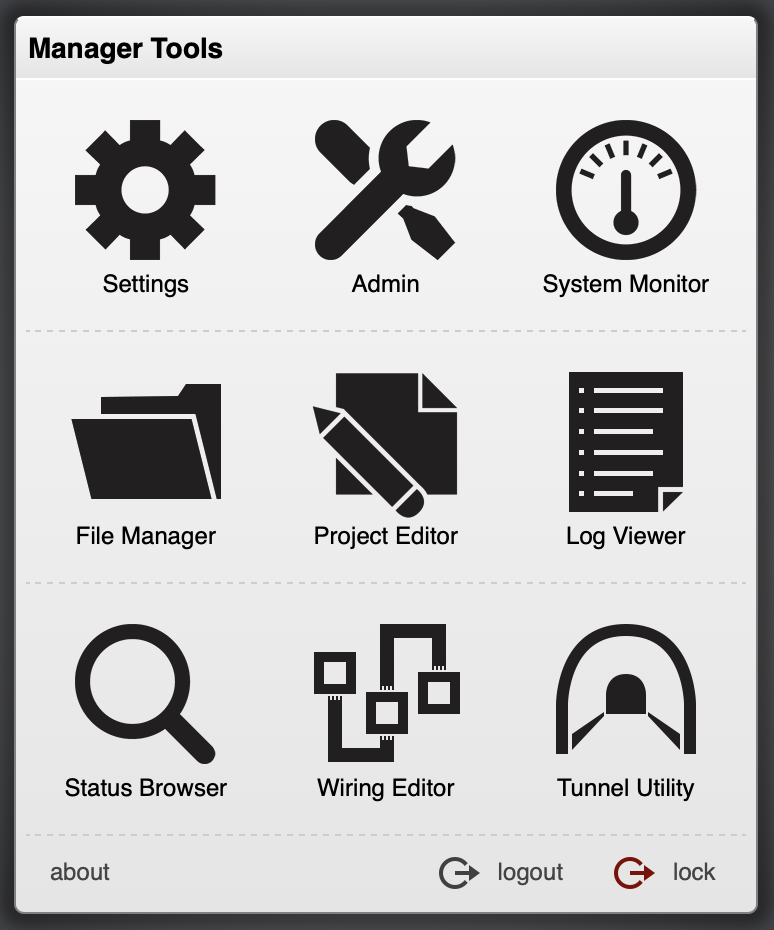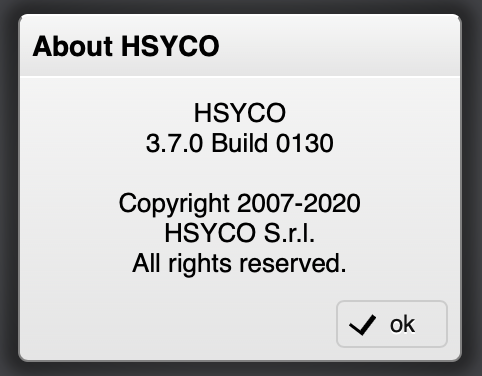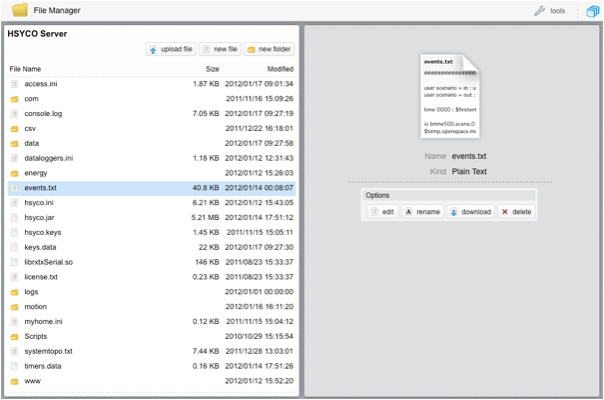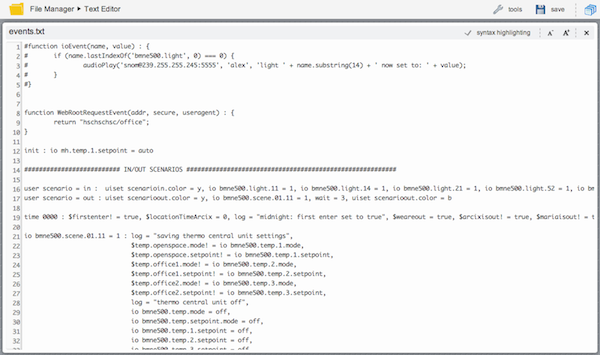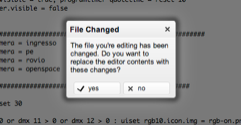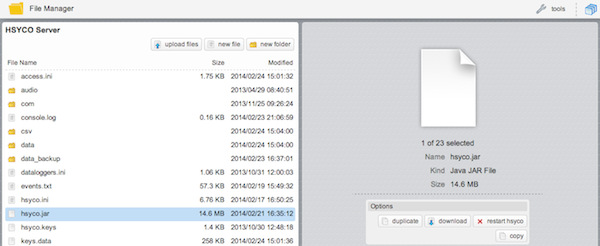Difference between revisions of "Installation Guide"
| Line 4: | Line 4: | ||
| − | [[File:Installation Server.png]] | + | [[File:Installation Server.png|center]] |
| Line 13: | Line 13: | ||
There are two standard hardware configurations, a compact server with one Ethernet port and one Serial port, and a larger, expandable server with two Ethernet ports and four serial ports. | There are two standard hardware configurations, a compact server with one Ethernet port and one Serial port, and a larger, expandable server with two Ethernet ports and four serial ports. | ||
| − | [[File:Installation ARK1122.png]] | + | [[File:Installation ARK1122.png|center]] |
| − | [[File:Installation ARK2120.png]] | + | [[File:Installation ARK2120.png|center]] |
HSYCO SERVER is configured with the following default network configuration: | HSYCO SERVER is configured with the following default network configuration: | ||
| Line 101: | Line 101: | ||
| − | [[File:Installation Certificate.png]] | + | [[File:Installation Certificate.png|center]] |
| Line 110: | Line 110: | ||
| − | [[File:Installation PIN PUK.png]] | + | [[File:Installation PIN PUK.png|center]] |
| Line 120: | Line 120: | ||
| − | [[File:Installation Admin.png]] | + | [[File:Installation Admin.png|center]] |
| Line 132: | Line 132: | ||
| − | [[File:Installation Users.png]] | + | [[File:Installation Users.png|center]] |
| Line 148: | Line 148: | ||
| − | [[File:Installation Password.png]] | + | [[File:Installation Password.png|center]] |
| Line 176: | Line 176: | ||
| − | [[File:Installation Network.png]] | + | [[File:Installation Network.png|center]] |
| Line 190: | Line 190: | ||
| − | [[File:Installation Clock.png]] | + | [[File:Installation Clock.png|center]] |
| Line 214: | Line 214: | ||
| − | [[File:Manager menu.png]] | + | [[File:Manager menu.png|center]] |
| Line 220: | Line 220: | ||
| − | [[File:Manager About.png]] | + | [[File:Manager About.png|center]] |
| Line 243: | Line 243: | ||
You can switch between applications touching the [[File:Manager Switching Applications.png]] icon on the top bar. | You can switch between applications touching the [[File:Manager Switching Applications.png]] icon on the top bar. | ||
| − | [[File:Manager Top Bar.png]] | + | [[File:Manager Top Bar.png|center]] |
| Line 253: | Line 253: | ||
The File Manager application offers all the conventional tools used to manage files, including a text editor to modify text files without having to download them to your computer. | The File Manager application offers all the conventional tools used to manage files, including a text editor to modify text files without having to download them to your computer. | ||
| − | [[File:Manager File Manager.png]] | + | [[File:Manager File Manager.png|center]] |
| Line 261: | Line 261: | ||
| − | [[File:Manager Tools.png]] | + | [[File:Manager Tools.png|center]] |
| Line 267: | Line 267: | ||
| − | [[File:Manager Text Editor.png]] | + | [[File:Manager Text Editor.png|center]] |
| Line 273: | Line 273: | ||
| − | [[File:Manager File Changed.png]] | + | [[File:Manager File Changed.png|center]] |
| Line 285: | Line 285: | ||
| − | [[File:Manager Restart HSYCO.png]] | + | [[File:Manager Restart HSYCO.png|center]] |
Revision as of 16:39, 24 February 2014
HSYCO SERVER ships pre-installed with the latest version of the HSYCO software, on a Linux Ubuntu 12.04 LTS Server distribution stripped of all not-essential services.
The Oracle Java SE Runtime Environment version 7 is also installed. No other software is required.
This chapter describes the access procedures for the basic management of the system and the structure of HSYCO’s installation and configuration files.
Contents
Initial Set-Up
There are two standard hardware configurations, a compact server with one Ethernet port and one Serial port, and a larger, expandable server with two Ethernet ports and four serial ports.
HSYCO SERVER is configured with the following default network configuration:
- IP address: 192.168.0.50
- Net mask: 255.255.255.0
- Default Gateway: 192.168.0.1
- DNS: 192.168.0.1
The IP address 192.168.0.50 will be used from now on in all the examples as the HSYCO SERVER address.
On the two Ethernet ports server, the port which is usually configured is the one next to the USB ports, shown as LAN1. The Ethernet port LAN2, on the right, works but it is not configured.
The Configuration Console
HSYCO Server provides a simple low-level maintenance console, used to reboot the system, reset its settings or restore the whole system to the original factory configuration.
This console is not used for normal operations.
The console is available using a keyboard and a monitor connected to the VGA/DVI/HDMI video out connector.
Server Configuration Console
1) Reboot the system
2) Halt the system
3) Stop HSYCO Server
4) Start HSYCO Server
5) Restore network configuration to factory defaults (192.168.0.50)
6) Delete all PINs and file server password and restore default values
7) Restore database to factory defaults. All data will be lost
8) Restore system software to factory defaults. All data will be lost
Type a function number and press Enter [1, 2, 3, 4, 5, 6, 7, 8]:
Type the desired function number and Enter, then press Y to confirm after the beeps (the system will sound a number of beeps, corresponding to the function number; this should allow you to access the console functions using the keyboard and audio feedback only, without a monitor).
Function 1 performs the operating system shutdown, followed by a reboot.
Function 2 performs the operating system shutdown and halts the system. You should turn it off then back on to restart.
Function 3 and 4 are used to temporarily stop the HSYCO Server process, and to restart it.
Function 5 restores the factory default network configuration. If you make a mistake while setting the network parameters, preventing access to the server via the network connection, you can use this function to reset the configuration and regain access to the server.
Function 6 removes all users’ PIN and PUK codes, restoring the default 00000 administrator enabled PIN. It also reset the operating system password to its default.
Function 7 deletes all data in the HSYCO database, including persistent variables.
Function 8 performs a full factory reset, returning the system to the HSYCO version and settings as shipped, removing all custom data, configuration and programs.
The Administration Pages
HSYCO SERVER is pre-configured with a system’s management application that gives you access to the administration functions, including the ability to change the network settings and the operating system’s password, and HSYCO users management.
The protection of any system from unauthorized access is extremely important.
HSYCO uses several security mechanisms, and it is therefore safe to use through the Internet or inside a local network.
HSYCO default configuration only accepts Web requests through the HTTPS secure protocol, while access via HTTP is disabled.
Furthermore, to protect against malicious service discovery robots, HSYCO does not answer to Web requests where only the server address is defined, for example https://192.168.0.50, but requires an extended URL, which must include an access key, called URLKey, defined in the general system configuration parameters.
![]() The factory default URLKey is hsycoserver.
The factory default URLKey is hsycoserver.
The URLKey is not a secret password, but only an additional protection feature.
To access the system’s management application, simply called Manager from now on, enter the following URL in your Web Browser:
https://192.168.0.50/hsycoserver/manager
Because the SSL certificate used to secure the communication between the Web Browser and HSYCO SERVER is self-generated, you will be asked to accept the server’s certificate.
On the iPod touch, iPhone or iPad press Continue, on other browsers follow the dialog boxes to permanently accept the certificate.
You will see the PIN and PUK authentication page. Enter the default PIN and PUK, and press OK:
PIN: 0000 PUK: 00000 0000 00000
![]() The default pre-configured PIN and PUK are the same for all HSYCO SERVERS, to let you conveniently access the user interface during the initial installation. Both the PIN and PUK should be changed immediately to different, hard to guess numbers.
The default pre-configured PIN and PUK are the same for all HSYCO SERVERS, to let you conveniently access the user interface during the initial installation. Both the PIN and PUK should be changed immediately to different, hard to guess numbers.
Press the Admin icon in the Manager’s main menu to access the Users, System Password, Network and Clock settings functions, described below.
Users
The users page lets you fully manage individual users from the HSYCO Web interface.
You can set and revoke the administrator rights, enable and disable a user, modify PIN and PUK codes, delete a user, and also define the rights of access to the subdirectories.
If no pages have been specified through the Web interface, the user has no limits and can access all the existing pages.
To change the predefined PIN and PUK, select user, then enter the new PIN and PUK codes in the appropriate fields, and press Save to confirm.
Or you can create one or more new users, at least one of them with administrator privileges, then log in again with the new administrator PIN and PUK and delete the default user.
System Password
The system password is used to access both the operating system’s console, directly or with SSH, and the HSYCO files through the files sharing network service.
This password is needed to access the HSYCO SERVER for maintenance and to change its configuration.
To change the system password you should log in with a PIN and PUK corresponding to a user with administrator privileges.
Click the Password button in the Admin menu and enter the new password twice, then press Save to confirm.
In order to guarantee an adequate safety the password should be composed by letters and numbers, should not contain well-known words and needs to be of at least 10-16 characters.
You should save the password in a safe place.
If you forget the password, but still have access to HSYCO, you can simply go to the password page and type a new password.
The system password should be known only by the owner of the system.
If, for maintenance reasons, someone else needs to access HSYCO, you should change the password to a temporary new password, then revert to your secret password.
![]() Be aware that the system password provides unrestricted access to the operating system configuration, to the HSYCO configuration, including users administration, and to all files, like recorded images from all the cameras and log files.
Be aware that the system password provides unrestricted access to the operating system configuration, to the HSYCO configuration, including users administration, and to all files, like recorded images from all the cameras and log files.
Network Settings
The network settings page lets you change the network parameters of HSYCO SERVER.
Be sure to know the meaning and the effects of your changes, as a mistake in these parameters may render HSYCO SERVER not accessible from the network and through the HSYCO Web interface.
To change the network settings, enter the new parameters and press Save.
After the change, you have 5 minutes to log in again to any page to confirm your changes.
The network settings page is not normally needed after the initial installation, and it is usually deleted from the menu to prevent accidental changes to the network configuration.
Clock Settings
The clock page sets the server’s clock and time zone, and enables the automatic update of the clock based on Internet time servers.
To change the time settings, enter the new parameters and press Save.
All the other parameters are read-only from the clock page, and can be set using the Settings menu, as explained in the Configuration Guide.
The time zone information is used to obtain the correct local time and automatically adjust for daylight saving time.
If automatic time is set to on HSYCO automatically sets the local date and time by polling Network Time Protocol (NTP) servers.
The Manager
The Manager is the Web-based toolkit of applications that you will use to create customized graphic user interfaces and access all system’s configuration files.
To access the Manager, enter the following URL in your Web Browser:
https://192.168.0.50/hsycoserver/manager
You need to authenticate using a PIN with administrator privileges to use the Manager.
Touch “about” in the bottom left corner to show HSYCO’s current version information.
The Manager has several application.
Admin for basic user and network settings, as already discussed.
The Project Editor is the visual editor you use to customize the user interface, and will be described in the Customization chapter.
The File Manager provides access to all HSYCO’s files, just like the standard file manager you have in your personal computer, only this one is fully Web-based and works directly on HSYCO Server’s files.
The Log Viewer is a real-time viewer of HSYCO’s logs.
The Status Browser, a real-time viewer of data points, variables and dynamic user interface attributes, will be discussed in the Programming chapter.
The System Monitor is used to monitor several key hardware and operating system parameter of the HSYCO server.
The Wiring Editor, an easy to use end-user logic and scenarios builder, will be described n the Customization chapter.
Finally, the Knx Utility and BACnet Utility applications are also available through the Manager if the respective I/O servers are enabled.
You can switch between applications touching the ![]() icon on the top bar.
icon on the top bar.
Using a PC with a physical keyboard, you can press [Ctrl] and [Shift] at the same time for fast switching between applications. An application selection panel appears until you keep the [Ctrl] key pressed; select the application you need by repeatedly pressing [Shift], then releasing [Ctrl].
The File Manager
The File Manager application offers all the conventional tools used to manage files, including a text editor to modify text files without having to download them to your computer.
You can download and upload individual files or ZIP directories, and create, rename and delete files and directories.
You can download a full backup of all configuration files (excluding the logs and motion directories), using the download root backup tool. Because of its size, this function could take a considerable amount of time to generate and download the backup.zip file.
You can also activate a small live log view window, quite a useful tool while you are editing files and want to check the logs for debugging.
In the text editor, if someone modifies the file you are currently editing, you will be prompted with a warning message, asking to either reload the file with the new version, or ignoring the changes.
Your changes will be lost if you accept to reload the new version of the file.
Upgrading and restarting HSYCO
In order to upgrade the HSYCO software version, you should simply upload a new version of the hsyco.jar file to the root directory. After the upload, the server will restart and the Manager will reload on the browser.
You can also manually force an HSYCO restart. To do so, select the hsyco.jar file and press the “restart hsyco” button in the right panel.