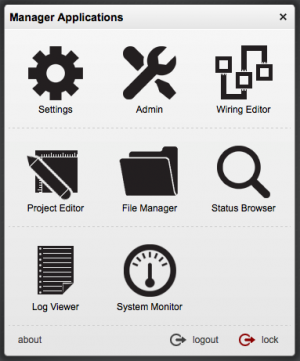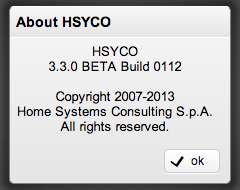Manager
The Manager is the Web-based toolkit of applications that you will use to create customized graphic user interfaces and access all system's configuration files.
To access the Manager, enter the following URL in your Web Browser:
https://192.168.0.50/hsycoserver/manager
You need to authenticate using a PIN with administrator privileges to use the Manager.
Touch “about” in the bottom left corner to show HSYCO’s current version information.
The Manager has several application.
Admin for basic user and network settings, as already discussed.
The Project Editor is the visual editor you use to customize the user interface, and will be described in the Customization chapter.
The File Manager provides access to all HSYCO’s files, just like the standard file manager you have in your personal computer, only this one is fully Web-based and works directly on HSYCO Server’s files.
The Log Viewer is a real-time viewer of HSYCO’s logs.
The Status Browser, a real-time viewer of data points, variables and dynamic user interface attributes, will be discussed in the Programming chapter.
The System Monitor is used to monitor several key hardware and operating system parameter of the HSYCO server.
The Wiring Editor, an easy to use end-user logic and scenarios builder, will be described n the Customization chapter.
Finally, the Knx Utility and BACnet Utility applications are also available through the Manager if the respective I/O servers are enabled.
You can switch between applications touching the ![]() icon on the top bar.
icon on the top bar.
Using a PC with a physical keyboard, you can press [Ctrl] and [Shift] at the same time for fast switching between applications. An application selection panel appears until you keep the [Ctrl] key pressed; select the application you need by repeatedly pressing [Shift], then releasing [Ctrl].