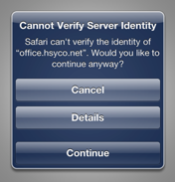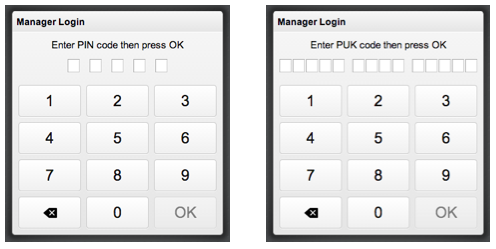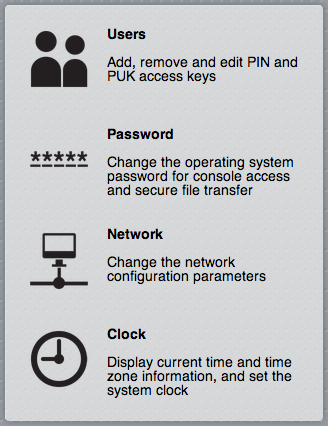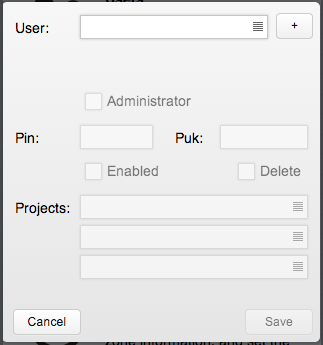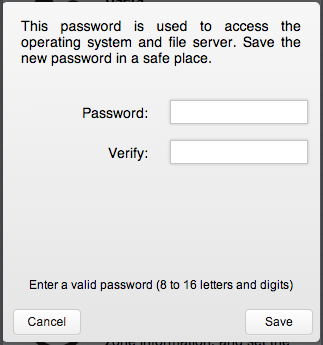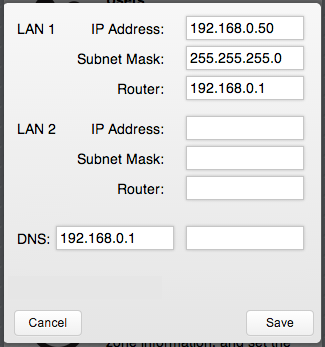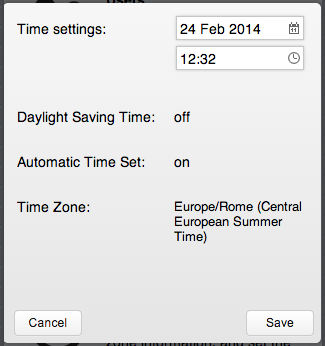Difference between revisions of "Tutorial1"
| (7 intermediate revisions by the same user not shown) | |||
| Line 1: | Line 1: | ||
[[Category:TUTORIALS]] | [[Category:TUTORIALS]] | ||
| − | |||
| − | |||
| − | |||
| − | |||
| − | |||
| − | |||
| − | |||
| − | |||
This tutorial describes the access procedures for the basic management of the system and the structure of HSYCO’s installation and configuration files. | This tutorial describes the access procedures for the basic management of the system and the structure of HSYCO’s installation and configuration files. | ||
| Line 84: | Line 76: | ||
| − | Press the | + | Press the "Admin" icon to open the Administration page: |
| − | |||
[[File:Installation Admin.png|center]] | [[File:Installation Admin.png|center]] | ||
| Line 91: | Line 82: | ||
== Users Management == | == Users Management == | ||
| + | |||
| + | The users page lets you fully manage individual users from the HSYCO Web interface. | ||
| + | |||
| + | You can set and revoke the administrator rights, enable and disable a user, modify PIN and PUK codes, delete a user, and also define the rights of access to the subdirectories. | ||
| + | |||
| + | If no projects have been specified through the Web interface, the user has no limits and can access all the existing projects. | ||
| + | |||
| + | |||
| + | [[File:Installation Users.png|center]] | ||
| + | |||
| + | |||
| + | To change the predefined PIN and PUK, select user, then enter the new PIN and PUK codes in the appropriate fields, and press Save to confirm. | ||
| + | |||
| + | Or you can create one or more new users, at least one of them with administrator privileges, then log in again with the new administrator PIN and PUK and delete the default user. | ||
| + | |||
| + | To delete an user select it, check the box "Delete" and then press the button "Save". | ||
| + | |||
| + | == System Password == | ||
| + | |||
| + | The system password is used to access both the operating system’s console, directly or with SSH, and the HSYCO files through the files sharing network service. | ||
| + | |||
| + | This password is needed to access the HSYCO SERVER for maintenance and to change its configuration. | ||
| + | |||
| + | To change the system password you should log in with a PIN and PUK corresponding to a user with administrator privileges. | ||
| + | |||
| + | |||
| + | [[File:Installation Password.png|center]] | ||
| + | |||
| + | |||
| + | Click the Password button in the Admin menu and enter the new password twice, then press Save to confirm. | ||
| + | |||
| + | In order to guarantee an adequate safety the password should be composed by letters and numbers, should not contain well-known words and needs to be of at least 10-16 characters. | ||
| + | |||
| + | You should save the password in a safe place. | ||
| + | |||
| + | If you forget the password, but still have access to HSYCO, you can simply go to the password page and type a new password. | ||
| + | |||
| + | The system password should be known only by the owner of the system. | ||
| + | |||
| + | If, for maintenance reasons, someone else needs to access HSYCO, you should change the password to a temporary new password, then revert to your secret password. | ||
| + | |||
| + | |||
| + | {{tip|Be aware that the system password provides unrestricted access to the operating system configuration, to the HSYCO configuration, including users administration, and to all files, like recorded images from all the cameras and log files.}} | ||
| + | |||
| + | == Network Settings == | ||
| + | |||
| + | The network settings page lets you change the network parameters of HSYCO SERVER. | ||
| + | |||
| + | Be sure to know the meaning and the effects of your changes, as a mistake in these parameters may render HSYCO SERVER not accessible from the network and through the HSYCO Web interface. | ||
| + | |||
| + | |||
| + | {{note|HSYCO implements a safety mechanism that in most cases would automatically revert, after 5 minutes from the change, the network settings to the original configuration if for any reason network access to HSYCO is lost after a change.}} | ||
| + | |||
| + | |||
| + | [[File:Installation Network.png|center]] | ||
| + | |||
| + | |||
| + | To change the network settings, enter the new parameters and press Save. | ||
| + | |||
| + | After the change, you have 5 minutes to log in again to any page to confirm your changes. | ||
| + | |||
| + | The network settings page is not normally needed after the initial installation, and it is usually deleted from the menu to prevent accidental changes to the network configuration. | ||
| + | |||
| + | == Clock Settings == | ||
| + | |||
| + | The clock page sets the server’s clock and time zone, and enables the automatic update of the clock based on Internet time servers. | ||
| + | |||
| + | |||
| + | [[File:Installation Clock.png|center]] | ||
| + | |||
| + | |||
| + | To change the time settings, enter the new parameters and press Save. | ||
| + | |||
| + | All the other parameters are read-only from the clock page, and can be set using the Settings menu, as explained in the [[Configuration Guide]]. | ||
| + | |||
| + | The time zone information is used to obtain the correct local time and automatically adjust for daylight saving time. | ||
| + | |||
| + | If automatic time is set to on HSYCO automatically sets the local date and time by polling Network Time Protocol (NTP) servers. | ||
Latest revision as of 16:20, 29 April 2014
This tutorial describes the access procedures for the basic management of the system and the structure of HSYCO’s installation and configuration files.
Contents
Initial Set-Up
Hsyco comes with different hardware configurations:
- HSYCO MINI - ARK1122
To start the server simply plug the power supply. HSYCO automatically starts, the execution of HSYCO is signalled by three consecutive high-pitch beeps.
- HSYCO PRO - ARK2120
To start the server simply plug the power supply. HSYCO automatically starts, the execution of HSYCO is signalled by three consecutive high-pitch beeps.
- HYSCO PI - RASPBERRY PI
To start the server simply plug the power supply. HSYCO automatically starts in two minutes (approx).
HSYCO SERVER is configured with the following default network configuration:
- IP address: 192.168.0.50
- Net mask: 255.255.255.0
- Default Gateway: 192.168.0.1
- DNS: 192.168.0.1
The IP address 192.168.0.50 will be used from now on in all the examples as the HSYCO SERVER address.
On the two Ethernet ports server, the port which is usually configured is the one next to the USB ports, shown as LAN1. The Ethernet port LAN2, on the right, works but it is not configured.
Access to the Manager
HSYCO SERVER is pre-configured with a Web-based toolkit of applications, the Manager, that gives you access to configuration and administration functions, including the ability to change the network settings and the operating system's password, HSYCO users management and the tools to create customized graphic user interfaces.
To access the system's management application, simply called Manager from now on, enter the following URL in your Web Browser:
https://192.168.0.50/hsycoserver/manager
The Manager runs on most modern Web browsers, including tablets like Apple’s iPad. It even runs on small screen devices like the iPhone or iPod touch, although a larger screen size is advisable for ease of use. Microsoft’s Internet Explorer versions 8 and older are not supported, and IE9 is not guaranteed to work, although it should in most cases.
HSYCO default configuration only accepts Web requests through the HTTPS secure protocol, while access via HTTP is disabled.
Furthermore, to protect against malicious service discovery robots, HSYCO does not answer to Web requests where only the server address is defined, for example https://192.168.0.50, but requires an extended URL, which must include an access key, called URLKey, defined in the general system configuration parameters.
The URLKey is not a secret password, but only an additional protection feature.
Because the SSL certificate used to secure the communication between the Web Browser and HSYCO SERVER is self-generated, you will be asked to accept the server's certificate.
On the iPod touch, iPhone or iPad press Continue, on other browsers follow the dialog boxes to permanently accept the certificate.
You will see the PIN and PUK authentication page. Enter the default PIN and PUK, and press OK:
PIN: 0000 PUK: 00000 0000 00000
Press the "Admin" icon to open the Administration page:
Users Management
The users page lets you fully manage individual users from the HSYCO Web interface.
You can set and revoke the administrator rights, enable and disable a user, modify PIN and PUK codes, delete a user, and also define the rights of access to the subdirectories.
If no projects have been specified through the Web interface, the user has no limits and can access all the existing projects.
To change the predefined PIN and PUK, select user, then enter the new PIN and PUK codes in the appropriate fields, and press Save to confirm.
Or you can create one or more new users, at least one of them with administrator privileges, then log in again with the new administrator PIN and PUK and delete the default user.
To delete an user select it, check the box "Delete" and then press the button "Save".
System Password
The system password is used to access both the operating system’s console, directly or with SSH, and the HSYCO files through the files sharing network service.
This password is needed to access the HSYCO SERVER for maintenance and to change its configuration.
To change the system password you should log in with a PIN and PUK corresponding to a user with administrator privileges.
Click the Password button in the Admin menu and enter the new password twice, then press Save to confirm.
In order to guarantee an adequate safety the password should be composed by letters and numbers, should not contain well-known words and needs to be of at least 10-16 characters.
You should save the password in a safe place.
If you forget the password, but still have access to HSYCO, you can simply go to the password page and type a new password.
The system password should be known only by the owner of the system.
If, for maintenance reasons, someone else needs to access HSYCO, you should change the password to a temporary new password, then revert to your secret password.
![]() Be aware that the system password provides unrestricted access to the operating system configuration, to the HSYCO configuration, including users administration, and to all files, like recorded images from all the cameras and log files.
Be aware that the system password provides unrestricted access to the operating system configuration, to the HSYCO configuration, including users administration, and to all files, like recorded images from all the cameras and log files.
Network Settings
The network settings page lets you change the network parameters of HSYCO SERVER.
Be sure to know the meaning and the effects of your changes, as a mistake in these parameters may render HSYCO SERVER not accessible from the network and through the HSYCO Web interface.
To change the network settings, enter the new parameters and press Save.
After the change, you have 5 minutes to log in again to any page to confirm your changes.
The network settings page is not normally needed after the initial installation, and it is usually deleted from the menu to prevent accidental changes to the network configuration.
Clock Settings
The clock page sets the server’s clock and time zone, and enables the automatic update of the clock based on Internet time servers.
To change the time settings, enter the new parameters and press Save.
All the other parameters are read-only from the clock page, and can be set using the Settings menu, as explained in the Configuration Guide.
The time zone information is used to obtain the correct local time and automatically adjust for daylight saving time.
If automatic time is set to on HSYCO automatically sets the local date and time by polling Network Time Protocol (NTP) servers.