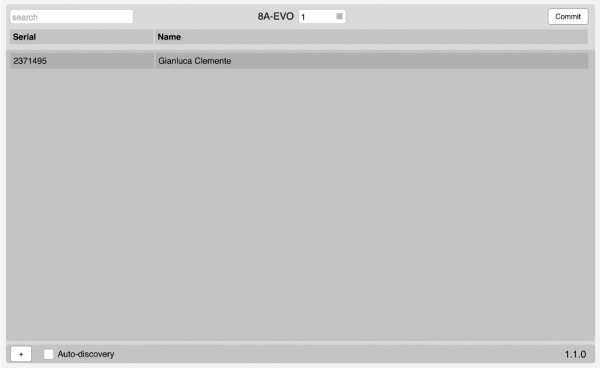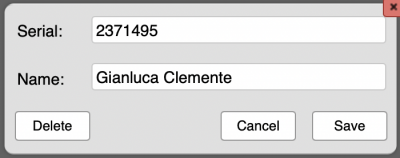Difference between revisions of "Wolf8Access Utility"
| Line 1: | Line 1: | ||
[[Category:Manager]] | [[Category:Manager]] | ||
| − | The Wolf8Access Utility application provides a user interface to configure all the keys associated to all Wolf8Access EVO modules. When a Wolf8Access I/O Server is defined in HSYCO, the Wolf8Access Utility will appear among the applications of the manager. | + | The Wolf8Access Utility application provides a user interface to configure all the keys associated to all Wolf8Access EVO modules. You can associate a name to all Wolf8Access keys. When a Wolf8Access I/O Server is defined in HSYCO, the Wolf8Access Utility will appear among the applications of the manager. |
To automatically discover all the keys associated to all Wolf8Access EVO modules, enable auto-discovery ("Auto-discovery" checkbox). | To automatically discover all the keys associated to all Wolf8Access EVO modules, enable auto-discovery ("Auto-discovery" checkbox). | ||
| Line 9: | Line 9: | ||
| − | From the list, click on each | + | From the list, click on each voice to edit, save or delete relative key configuration. |
[[File:Wolf8Access_Utility_config.png|thumb|400px|Client configuration]] | [[File:Wolf8Access_Utility_config.png|thumb|400px|Client configuration]] | ||
Revision as of 17:01, 1 October 2021
The Wolf8Access Utility application provides a user interface to configure all the keys associated to all Wolf8Access EVO modules. You can associate a name to all Wolf8Access keys. When a Wolf8Access I/O Server is defined in HSYCO, the Wolf8Access Utility will appear among the applications of the manager.
To automatically discover all the keys associated to all Wolf8Access EVO modules, enable auto-discovery ("Auto-discovery" checkbox). All discovered keys will appear in the list:
From the list, click on each voice to edit, save or delete relative key configuration.
Parameters:
- ID: the ID to assign to the client. It cannot be empty. The default value corresponds to the IP address of the client
- Username: client's username
- Password: client's password
To manually add a device click on the "+" button at the bottom-left corner of the page.
To remove a device, click on it from the list, click on "Delete" and confirm. If the auto-discovery is enabled, the device will reappear upon the next received frame from it.
Disable the auto-discovery when all the required devices have been configured.
The devices list shows the following fields:
- ID: ID of the device
- Online: connection status of the client with the MQTT broker
- Last seen: date and time of the last received valid frame
Committing the configuration
When all clients are configured, click on the "Commit" button on the top-right corner of the main page. The configuration will be persisted and the MQTTBroker I/O Server will restart with the new configuration.