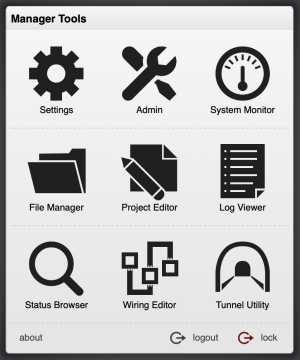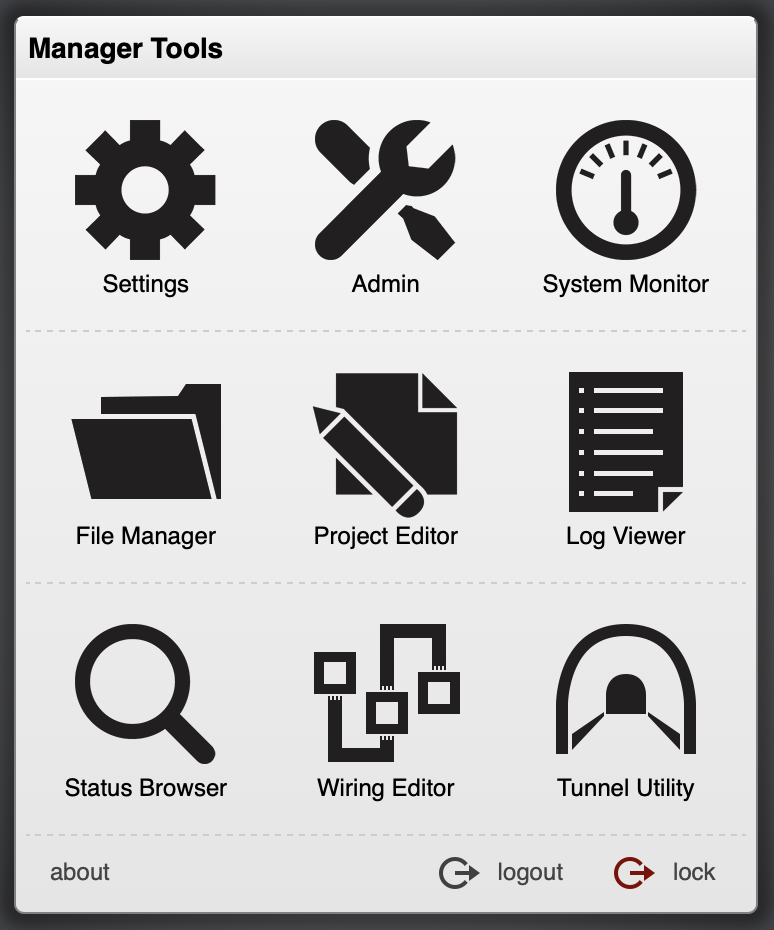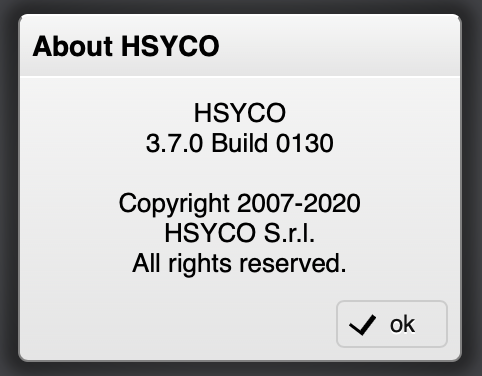|
|
| Line 45: |
Line 45: |
| | | | |
| | Using a PC with a physical keyboard, you can press [Ctrl] and [Shift] at the same time for fast switching between applications. An application selection panel appears until you keep the [Ctrl] key pressed; select the application you need by repeatedly pressing [Shift], then releasing [Ctrl]. | | Using a PC with a physical keyboard, you can press [Ctrl] and [Shift] at the same time for fast switching between applications. An application selection panel appears until you keep the [Ctrl] key pressed; select the application you need by repeatedly pressing [Shift], then releasing [Ctrl]. |
| − |
| |
| − |
| |
| − | === The File Manager ===
| |
| − |
| |
| − | The File Manager application offers all the conventional tools used to manage files, including a text editor to modify text files without having to download them to your computer.
| |
| − |
| |
| − |
| |
| − | [[File:Manager File Manager.png|center]]
| |
| − |
| |
| − |
| |
| − | You can download and upload individual files or ZIP directories, and create, rename and delete files and directories.
| |
| − |
| |
| − | You can download a full backup of all configuration files (excluding the logs and motion directories), using the download root backup tool. Because of its size, this function could take a considerable amount of time to generate and download the backup.zip file.
| |
| − |
| |
| − |
| |
| − | [[File:Manager Tools.png|center]]
| |
| − |
| |
| − |
| |
| − | You can also activate a small live log view window, quite a useful tool while you are editing files and want to check the logs for debugging.
| |
| − |
| |
| − |
| |
| − | [[File:Manager Text Editor.png|center]]
| |
| − |
| |
| − |
| |
| − | In the text editor, if someone modifies the file you are currently editing, you will be prompted with a warning message, asking to either reload the file with the new version, or ignoring the changes.
| |
| − |
| |
| − |
| |
| − | [[File:Manager File Changed.png|center]]
| |
| − |
| |
| − |
| |
| − | Your changes will be lost if you accept to reload the new version of the file.
| |
| − |
| |
| − |
| |
| − | ==== Upgrading and restarting HSYCO ====
| |
| − | In order to upgrade the HSYCO software version, you should simply upload a new version of the hsyco.jar file to the root directory. After the upload, the server will restart and the Manager will reload on the browser.
| |
| − |
| |
| − | You can also manually force an HSYCO restart. To do so, select the hsyco.jar file and press the “restart hsyco” button in the right panel.
| |
| − |
| |
| − |
| |
| − | [[File:Manager Restart HSYCO.png|center]]
| |
| − |
| |
| − | === The Log Viewer ===
| |
| − |
| |
| − | The Log Viewer application shows a scrollable live view of the last 1000 lines from the daily log file.
| |
| − |
| |
| − |
| |
| − | [[File:Manager Log Viewer.png|center]]
| |
| − |
| |
| − |
| |
| − | The tool bar at the bottom lets you filter log lines searching for a text, or to exclude a text in order to de-clutter the log. Type multiple words to select or exclude all lines that contain at least one of the words. Touch “search” to toggle between text search and exclude mode.
| |
| − |
| |
| − | Touch “pause” to stop updating the viewer, then press again to restart. New log lines written while paused will not appear in the viewer, but will still be saved in the log file.
| |
| − |
| |
| − | Touch “clear” to clear the log window.
| |
| − |
| |
| − | You can also temporarily select which log levels you want, without having to modify the hsyco.ini main configuration file.
| |
| − |
| |
| − | Touch “verbose”, “events” or “user” to enable or disable the log levels. Changing log levels also affects what other users will see in the Log Viewer as well as what is actually written in the log file. Changes to the log levels will return to the preset configuration after you leave the Log Viewer application.
| |
| − |
| |
| − | === The System Monitor ===
| |
| − |
| |
| − | The System Monitor works in combination with the system I/O server, which must be enabled for this function to work, and monitors several key hardware and operating system parameters of the HSYCO server.
| |
| − |
| |
| − |
| |
| − | [[File:Manager System Monitor.png|center]]
| |
| − |
| |
| − |
| |
| − | If the system I/O server is not enabled, the following message will be shown.
| |
| − |
| |
| − |
| |
| − | [[File:Manager System Monitor Message.png|center]]
| |
| − |
| |
| − |
| |
| − | See the system I/O server application note for additional information.
| |
| − |
| |
| − |
| |
| − | The Manager has various applications:
| |
| − | * [[Settings]]
| |
| − | * [[Admin]]
| |
| − | * [[Wiring Editor]]
| |
| − | * [[Project Editor]]
| |
| − | * [[File Manager]]
| |
| − | * [[Status Browser]]
| |
| − | * [[Log Viewer]]
| |
| − | * [[System Monitor]]
| |
Revision as of 10:57, 27 February 2014
The Manager is the Web-based toolkit of applications that you will use to create customized graphic user interfaces and access all system's configuration files.
The Manager runs on most modern Web browsers, including tablets like Apple’s iPad. It also runs on small screen devices like the iPhone or iPod touch, although a larger screen size is advisable for ease of use. Microsoft’s Internet Explorer versions 8 and older are not supported, and IE9 is not guaranteed to work, although it should in most cases.
To access the Manager, enter the following URL in your Web Browser:
https://192.168.0.50/hsycoserver/manager
You need to authenticate using a PIN with administrator privileges to use the Manager.
Touch “about” in the bottom left corner to show HSYCO’s current version information.
The Manager has several application.
Admin for basic user and network settings, as already discussed.
The Project Editor is the visual editor you use to customize the user interface, and will be described in the Customization chapter.
The File Manager provides access to all HSYCO’s files, just like the standard file manager you have in your personal computer, only this one is fully Web-based and works directly on HSYCO Server’s files.
The Log Viewer is a real-time viewer of HSYCO’s logs.
The Status Browser, a real-time viewer of data points, variables and dynamic user interface attributes, will be discussed in the Programming chapter.
The System Monitor is used to monitor several key hardware and operating system parameter of the HSYCO server.
The Wiring Editor, an easy to use end-user logic and scenarios builder, will be described n the Customization chapter.
Finally, the Knx Utility and BACnet Utility applications are also available through the Manager if the respective I/O servers are enabled.
You can switch between applications touching the  icon on the top bar.
icon on the top bar.
Using a PC with a physical keyboard, you can press [Ctrl] and [Shift] at the same time for fast switching between applications. An application selection panel appears until you keep the [Ctrl] key pressed; select the application you need by repeatedly pressing [Shift], then releasing [Ctrl].
![]() icon on the top bar.
icon on the top bar.